Ta bort gamla användarprofiler och filer automatiskt i Windows 11/10
Genom att använda inställningen för grupprincip – Ta bort användarprofiler som är äldre än ett visst antal dagar vid omstart av systemet(Delete user profiles older than a specified number of days on system restart) , du kan nu radera gamla användarprofiler(User) och filer automatiskt i Windows 11/10/8/7 .
Denna policyinställning tillåter en administratör att automatiskt ta bort användarprofiler vid omstart av systemet som inte har använts inom ett visst antal dagar efter att en specifik användarprofil öppnades. Du kan behöva göra detta om du arbetar i en miljö där det är många användare som kommer, skapar en användarprofil, använder systemet ett tag och åker iväg – som till exempel en akademisk institution eller en arbetsplats – och du inte vill att oanvända användarprofiler täpper till ditt system.
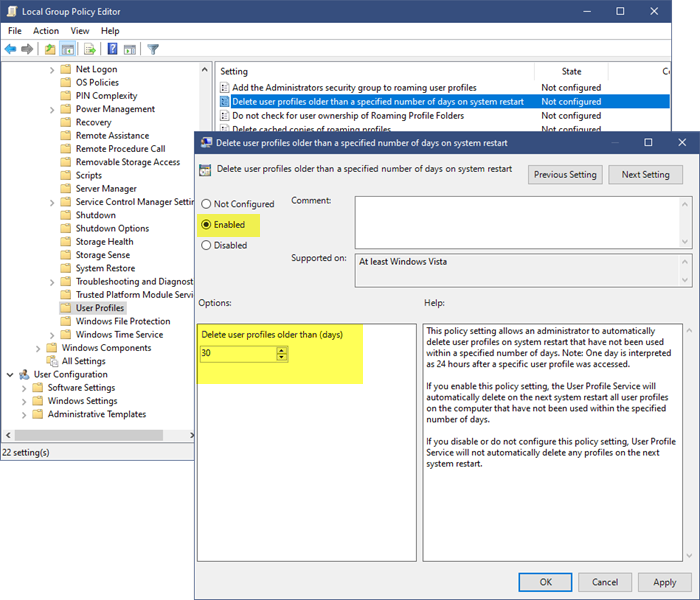
Ta bort(Delete) användarprofiler som är äldre än ett angivet antal dagar vid omstart av systemet
För att konfigurera den här inställningen, skriv gpedit.msc i startsökningen och tryck(Enter) på Retur för att öppna grupprincipredigeraren(Group Policy Editor) . Nästa navigera till:
Computer Configuration > Administrative Templates > System > User Profiles .
Nu i den högra detaljrutan dubbelklickar du på Ta bort användarprofiler som är äldre än ett visst antal dagar vid omstart av systemet(Delete user profiles older than a specified number of days on system restart) för att öppna dess konfigurationsruta.
Denna policyinställning tillåter en administratör att automatiskt ta bort användarprofiler vid omstart av systemet som inte har använts inom ett visst antal dagar. Obs: En dag tolkas som 24 timmar efter att en specifik användarprofil öppnades.
Om du aktiverar den här policyinställningen(User Profile Service) kommer användarprofiltjänsten automatiskt att ta bort alla användarprofiler på datorn som inte har använts inom det angivna antalet dagar vid nästa systemstart.
Om du inaktiverar eller inte konfigurerar den här policyinställningen kommer User Profile Service(User Profile Service) inte automatiskt att ta bort några profiler vid nästa omstart av systemet.
Välj Aktiverad(Select Enabled) och ställ sedan in antalet dagar.
Efter att om du aktiverar den här policyinställningen(User Profile Service) kommer användarprofiltjänsten automatiskt att radera vid nästa systemstart alla användarprofiler på datorn som inte har använts inom det angivna antalet dagar.
Om du inaktiverar eller inte konfigurerar den här policyinställningen kommer User Profile Service(User Profile Service) inte automatiskt att ta bort några profiler vid nästa omstart av systemet.
Hoppas det här hjälper.(Hope this helps.)
Related posts
Så här spårar du användaraktivitet i arbetsgruppsläge på Windows 11/10
Få åtkomst till lokal användar- och grupphantering i Windows 11/10 Home
Hur man lägger till Group Policy Editor till Windows 11/10 Home Edition
Hur man aktiverar eller inaktiverar Win32 Long Paths på Windows 11/10
Så här inaktiverar du bildlösenordsinloggningsalternativet i Windows 11/10
Logga in med lokalt konto istället saknas alternativet i Windows 11/10
Hur man skapar ett lokalt användarkonto med PowerShell i Windows 11/10
Hur man ändrar användarkontobild till en video i Windows 11/10
Hur man ändrar användarkontonamn i Windows 11/10
Så här låser du alla aktivitetsfältsinställningar i Windows 10
Stäng av visningen av de senaste sökposterna i Filutforskaren i Windows 11/10
Fel när du öppnar Local Group Policy Editor i Windows 11/10
Grupprincipinställningar saknas i Windows 11/10
Hur man mappar en nätverksenhet med hjälp av grupprincip på Windows 11/10
Ändra Cache-enhet för leveransoptimering för Windows-uppdateringar
Aktivera, inaktivera autokorrigering och markera felstavade ord i Windows
Ändra Windows Update Delivery Optimization Max Cache Age
Hur man anger deadline innan automatisk omstart för uppdateringsinstallation
Så här tvingar du fram grupprincipuppdatering i Windows 11/10
Ställ in en standardbild för användarinloggning för alla användare i Windows 11/10
