Ta bort dubblett av Drive Letter-posten från Explorer i Windows 11/10
Användare på Windows 11/10 kan märka att samma enhetsbeteckning kan visas två gånger när du öppnar filutforskaren (Drive)–(File Explorer –) en gång under den här datorn och igen separat som en flyttbar enhet(Drive) . Ibland visas även hårddiskarna (Drives)två(Hard) gånger. Om du ser dubbletter av enheter i Filutforskaren(File Explorer) kan du stoppa Windows 11/10 från att visa USB- enheten två gånger genom att följa den här handledningen.
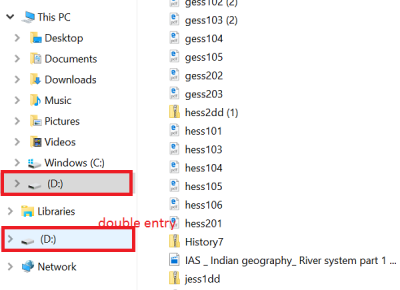
Ta bort(Remove) dubblett av Drive Letter- posten från Explorer
Om dina enheter visas två gånger i navigeringsfönstret(Navigation Pane) i Windows 11/10 Explorer kan du prova dessa förslag. Observera(Please) att metoden innebär att man inför ändringar i registerredigeraren. Allvarliga problem kan uppstå om du ändrar registret felaktigt genom att använda det. Så skapa en systemåterställningspunkt innan du fortsätter.
Skriv regedit(regedit) i sökrutan i aktivitetsfältet i Windows och(Windows) tryck sedan på Enter för att få fram Registerredigeraren(Registry Editor) . Alternativt, tryck på Win+R för att få fram dialogrutan Kör , skriv 'regedit' och tryck på (Run)Enter .
I Registereditorn(Registry Editor) navigerar du till följande sökväg:
HKEY_LOCAL_MACHINE\SOFTWARE\Microsoft\Windows\CurrentVersion\Explorer\Desktop\NameSpace\DelegateFolders
Under DelegateFolder nyckel bör du hitta följande nyckel -
{F5FB2C77-0E2F-4A16-A381-3E560C68BC83}
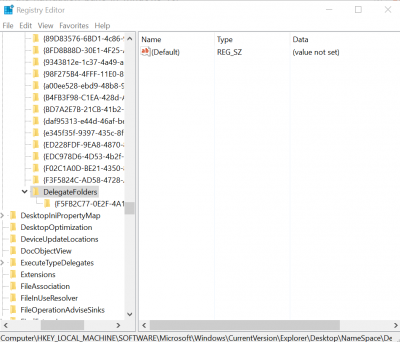
Högerklicka(Right-click) på den ovan nämnda nyckeln och klicka sedan på knappen Ta bort( Delete) för att ta bort nyckeln. När du tillfrågas med en bekräftelsedialogruta klickar du på knappen Ja(Yes) för att radera nyckeln.
Att ta bort nyckeln bör ta bort extra USB- enhet från File Explorer i Windows 10 .
Om du kör Windows 11/10 64-bit, gör samma sak här:
HKEY_LOCAL_MACHINE\SOFTWARE\Wow6432Node\Microsoft\Windows\CurrentVersion\Explorer\Desktop\NameSpace\DelegateFolders
Men om du fortfarande märker att enheten visas två gånger, logga helt enkelt ut från ditt konto och logga in, eller starta om Windows Explorer(restart Windows Explorer) igen. För att göra det, öppna Aktivitetshanteraren(Task Manager) , klicka på Mer information(More details) , leta reda på fliken Allmänt(General) , leta upp Windows Explorer -posten under den, högerklicka på posten och klicka sedan på Starta om(Restart) .
Låt oss veta om metoden fungerade för dig genom att skriva i kommentarsfältet nedan.(Let us know if the method worked for you by writing in the comments section below.)
Related posts
Ta bort Drive från Storage Pool för lagringsutrymmen i Windows 11/10
Så här visar du informationsrutan i File Explorer i Windows 11/10
Windows Screen fortsätter att uppdatera sig själv automatiskt i Windows 11/10
Hur man avslutar eller dödar explorer.exe i Windows 11/10
Hur man säkerhetskopierar och återställer mappar för snabbåtkomst i Windows 11/10
Så här aktiverar du kryssrutor för att välja filer och mappar i Windows 11/10
Öppna File Explorer till den här datorn istället för snabbåtkomst i Windows 11/10
Ta bort Aktivera Windows vattenstämpel på skrivbordet i Windows 11/10
Miniatyrbildsförhandsvisningar visas inte i File Explorer på Windows 11/10
Hur man kopierar lista med fil- och mappnamn till Urklipp i Windows 11/10
Utforskaren kraschar efter storleksändring eller snappning i Windows 11/10
Hur man kör Explorer förhöjd i administratörsläge i Windows 11/10
Explorer++ är ett bra alternativ till File Explorer i Windows 11/10
Hur man tar bort en volym- eller enhetspartition i Windows 11/10
Så här visar du förhandsgranskningsfönstret för File Explorer i Windows 11/10
Så här rensar du senaste filer och mappar i Windows 11/10
Ingen Ta bort-knapp för Microsoft-konto i Windows 11/10
Hur man tar bort OneDrive-ikonen från File Explorer i Windows 11/10
Extern hårddisk visas inte eller upptäcks inte i Windows 11/10
Desktop eller Explorer uppdateras inte automatiskt i Windows 11/10
