Ta bort bakgrunden till en bild med Microsoft Word
Konstigt, men jag lärde mig precis om funktionen att ta bort bakgrunden på en bild direkt, i Microsoft Office och fann det värt att dela här med läsarna av TWC . Den här funktionen hjälper till att ta bort bakgrunden med bara några klick och kan hjälpa till att markera motivet på bilden genom att ta bort bakgrunden. Du kan ta bort bakgrunden på vilken bild som helst med Word , PowerPoint eller till och med Excel .

Ta bort bakgrunden från en bild i Word
För att ta bort bakgrunden från en bild i Word , följ dessa steg:
- Klistra in bilden i Microsoft Word , PowerPoint eller Excel .
- Klicka på bilden och gå till fliken Bildformat .(Picture Format)
- Klicka på knappen Ta bort bakgrund .(Remove Background)
- Välj den del du vill ta bort från bilden.
- Klicka på knappen Behåll ändringar .(Keep Changes )
Fortsätt läsa om du vill veta mer om dessa steg.
Först måste du öppna eller klistra in bilden i Word . Efter det klickar du på bilden och går till fliken Bildformat .(Picture Format )
Klicka på alternativet Ta bort bakgrund(Remove Background) och du kommer att få markeringslinjerna på bilden. Använd handtagen för att välja det område du vill behålla och exkludera de områden du vill ta bort. De avmarkerade områdena blir lila.


Dessutom kan du också lägga till olika färgeffekter och reflektioner i din redigerade bild. Du kan lägga till dessa effekter på originalbilderna, såväl som på bilden med den borttagna bakgrunden.
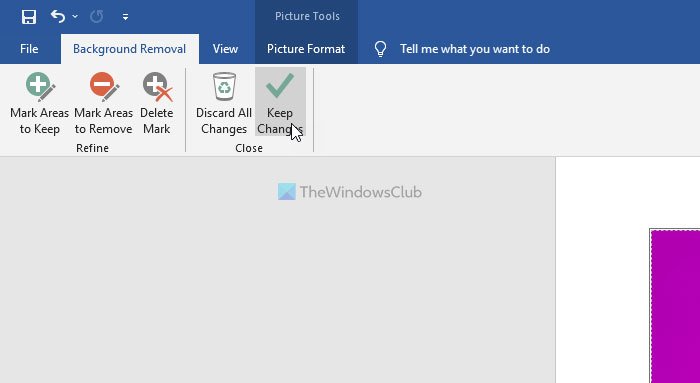
- Korrigeringar:(Corrections:) Den här funktionen inkluderar nästan alla effekter som vanligtvis används i fotoredigeringsapparna som att lägga till skuggor, glöd, ljusstyrka, kontrast och skärpa.
- Färg:(Color:) Denna funktion låter dig lägga till en annan färgton, färgmättnad och omfärgningsalternativ till din bild.
- Konstnärliga effekter:(Artistic effects:) Den här fliken låter dig lägga till olika konstnärliga effekter till din bild.
Innan du tar bort bakgrunden från bilden är det väldigt viktigt att komprimera bilden, för att behålla detaljerna i originalbilden.(Before you remove the background from the picture, it is very important to compress the picture, to retain the details in the original picture.)
Kan du ta bort bakgrunden på en bild i Word ?
Ja, du kan ta bort bakgrunden på en bild i Word -skrivbordsappen. Det är möjligt att ta bort bakgrunden för en bild i Word . Du måste använda panelen Bildformat(Picture Format) efter att ha infogat bilden i ett Word - dokument. Efter det kan du hitta ett alternativ som heter Ta bort bakgrund(Remove Background) . Det hjälper dig att få jobbet gjort.
Hur gör jag en bildbakgrund transparent i Word ?
För att göra en bildbakgrund transparent i Word måste du ta bort bakgrunden. Det krävs att du använder alternativet Ta bort bakgrund(Remove Background) på fliken Bildformat för att skapa en transparent bildbakgrund i (Picture Format)Word . Denna funktion är tillgänglig i de flesta versioner, inklusive den senaste.
TIPS(TIP) : Remove.bg låter dig ta bort bakgrund från Bilder och foton online gratis(remove background from Images & Photos online free) .
Related posts
Hur man ställer in bakgrundsbild för Microsoft Word
Hur man skapar ett häfte eller bok med Microsoft Word
Hur man stänger av styckemärken i Microsoft Word
Vad är en ASD-fil och hur man öppnar den i Microsoft Word?
Hur man söker efter onlinemallar i Microsoft Word
Åtgärda fel, bokmärke inte definierat i Microsoft Word
Hur man ändrar pappersstorleken i Microsoft Word
Vad är Microsoft Word? - Definition från TechCult
Hur man skaffar Microsoft Word gratis
Hur man hittar och ersätter text i Microsoft Word för Android
Microsoft Word svarar inte? 8 sätt att fixa det
Hur man skapar en QR-kod i Microsoft Word
Vilka är några av de bästa Cursive Fonts i Microsoft Word?
Hur man gör små bokstäver i Microsoft Word
Hur man lägger till, tar bort eller stänger av hyperlänkar i Microsoft Word
Hur man skapar listor i Microsoft Word för Android
Hur man infogar och redigerar tabeller i Microsoft Word för Android
Hur man ritar i Microsoft Word i 2022
Infoga sidhuvuden, sidfötter och sidnummer i Microsoft Word för Android
Hur man formaterar stycken i Microsoft Word för Android
