Ta bort AutoComplete-förslag; Stäng av AutoComplete URL i Chrome
Autoslutföringsförslag(Autocomplete suggestions) är användbara när du vill besöka webbplatserna igen. Om du har besökt en webbplats tidigare från ditt system, lagrar Googles(Google) algoritm resultaten för att ge framtida förslag och förutsägelser baserat på de inlästa webbresultaten. I grund och botten(Basically) möjliggör autoslutförande förslag för en snabb sökning, eftersom Google lagrar användarens sökaktiviteter för att markera de förutspådda frågorna nära vad användaren avser att ange i rullgardinsmenyn när en användare skriver i URL -sökfältet.
Men alla förslag kanske inte är korrekta och man kan slösa bort mycket tid genom att av misstag besöka en felaktigt förutsagd webbplats som du inte hade för avsikt att besöka. Man kanske inte heller föredrar att autoslutföringsförslagen visas för andra gästanvändare som familj och vänner som använder din dator för att komma åt internet.
I den här artikeln förklarar vi hur du tar bort webbadressförslagen för autoslutförande(delete the autocomplete URL suggestions) som du inte längre använder samt visar hur du stänger av förslagen för automatisk(turn off Chrome URL AutoComplete suggestions) komplettering av webbadresser för Chrome helt.
Ta bort(Delete) alla förslag till autoslutförande som du inte längre använder
Som nämnts tidigare är förslag på autoslutförande(Autocomplete) användbara för att snabbt återbesöka dina favoritwebbplatser. Men om algoritmen visar några webbplatser som du inte längre använder, måste man rensa webbinformationen för att stoppa chromen som föreslår webbplatsen som du inte längre använder.
Öppna webbläsaren Chrome(Chrome Browser) och navigera till Inställningar. (Settings. )Klicka på Sekretess och säkerhet(Privacy and Security) .
Klicka på Rensa webbinformation(Clear Browsing data) .

Man kan välja att radera allt eller radera data för de senaste 24 timmarna eller för hela tiden. Gör ditt val och tryck på Rensa data(Clear data) .
Ta bort(Delete) enskilt förslag till autoslutförande av webbadresser(URL)
Öppna webbläsaren Chrome(Chrome Browser) och gå till Historik(History) . Eller i en ny flik kan du helt enkelt trycka på CTRL+H.
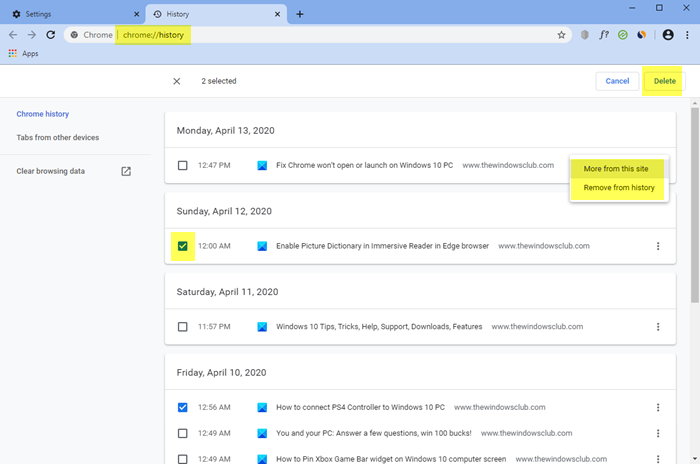
Välj de webbplatser du inte längre vill besöka och klicka på Ta bort markerade objekt(Remove selected items) .
Man kan också ta bort det valda autoslutförslaget snabbt genom att föra markören över prediktionsfrågan du inte längre använder i adressfältet och klicka på Shift +Delete tangenterna.
(Turn)Inaktivera förslag för autoslutförande av webbadresser för Chrome(Chrome URL Autocomplete)
Öppna Chrome > Settings > Privacy och säkerhet.
Innan du fortsätter, vet att du också kan aktivera eller inaktivera Autofyll(Autofill) här.
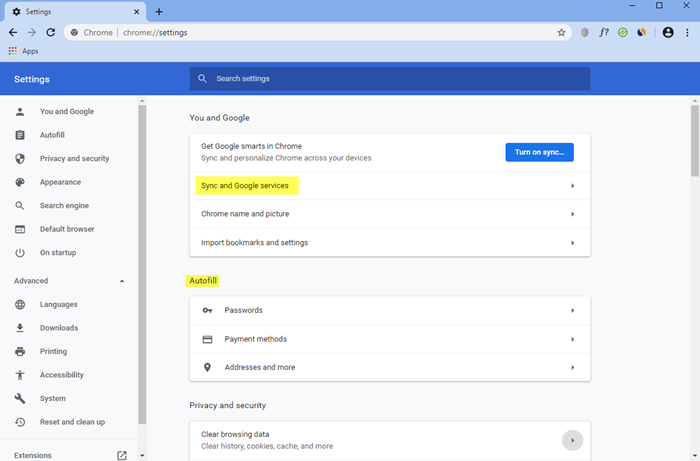
Välj Synkronisera(Select Sync) och Google - tjänster > Andra Google - tjänster > Slutför sökningar och webbadresser automatiskt(Auto-complete searches and URLs) .

Växla omkopplaren enligt dina önskemål.
Det är allt.
Läs nästa(Read next) : Aktivera, inaktivera Autokomplettering & Inline AutoComplete i Explorer och IE .
Related posts
Hur man skapar och tar bort profiler i webbläsaren Google Chrome
Användbara länkkontroller och URL-skannrar för Chrome eller Edge Browser
Hur man alltid visar hela webbadressen i Chrome
Google Chrome-serverns certifikat matchar inte URL-korrigeringen
Hur man tar bort ett Google-konto från Chrome
Chrome-uppdateringen misslyckades med felkoderna 3, 4, 7, 10, 11, 12 osv.
Hur man ställer in en anpassad tangentbordsgenväg till en Chrome-tillägg
Ändra språk för användargränssnittet för webbläsaren Chrome eller Firefox
Hur man installerar Chrome-teman i webbläsaren Microsoft Edge
Använder Google Earth i webbläsaren Chrome.
ERR_NAME_NOT_RESOLVED, felkod 105 i Google Chrome
Sök på flera öppna flikar i webbläsarna Firefox och Chrome
Hur man markerar en aktiv flik i webbläsaren Chrome
Så här fixar du Den här inställningen tillämpas av din administratör - Chrome-fel
Ett webbläsarfel har uppstått meddelande - Google Dokument på Chrome
Hur man förstör profil på webbläsarstängning i Google Chrome
Hur man importerar eller exporterar Google Chrome-bokmärken till en HTML-fil
Åtgärda nedladdningsfel för proxyskript i Google Chrome
Hur man aktiverar Global Media Playback Control i Chrome
Fix: Vimeo fungerar inte i Chrome eller Firefox
