Ta bort åtgärd krävs när du ansluter till WiFi-nätverket
Ibland kan du ha märkt att din Windows 10 visar en åtgärd som behövs(Action needed) när du ansluter till ett WiFi -nätverk. Detta kan inträffa efter en Windows-uppgradering(Windows Upgrade) eller när du ansluter till ett nytt wifi-nätverk. Detta är faktiskt bra eftersom det gör dig medveten om att din dator försöker ansluta till ett nätverk. Men vad händer om du fortsätter att se det även för gamla betrodda nätverk? Om du stöter på det här problemet kan du överväga att inaktivera denna prompt – även om det inte är något vi skulle vilja ge råd om.
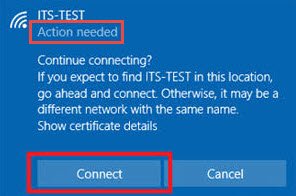
Inaktivera åtgärd(Action Needed) krävs när du ansluter till WiFi
Om det finns en företags-Wi-Fi-installation på din arbetsplats och dess nätverk har flera slutpunkter, är chansen stor att din dator inte ansluter till den automatiskt. När du öppnar listan över trådlösa nätverk kan du också se meddelandet " Åtgärd behövs(Action needed) " under SSID :t för företagsnätverket. När du klickar på nätverket och trycker på "Anslut" öppnas en webbläsare med en tom flik.
För det första är det viktigt för oss att förstå att detta beteende inte är oavsiktligt utan uppstår genom design. Windows använder något som kallas Network Location Awareness ( NLA )-tjänsten för att upptäcka egenskaperna hos ett nätverk och bestämma hur anslutningar till det nätverket ska hanteras. Den här tjänsten är i sin tur beroende av en komponent som heter NCSI eller Network Connectivity Status Indicator . Det är NCSI som avgör om datorn har lyckats ansluta till nätverket och om nätverket har intranät eller internetanslutning. Alla ändringar i nätverksgränssnitten kan utlösa prompten " Åtgärd behövs ". (Action Needed)För att fixa det måste du inaktivera NCSIaktiva eller passiva sonder som används av NCSI- komponenten.
Du kan inaktivera NCSI aktiva eller passiva sonder via
- Register
- Grupprincipobjekt (GPO).
1] Inaktiverar NCSI-(Disabling NCSI) sond via registret
För att inaktivera NCSI Active probe via Registry , tryck på Win+R i kombination för att öppna dialogrutan Kör .(Run)
Skriv 'regedi.exe' i det tomma fältet i rutan och tryck på 'Enter'.
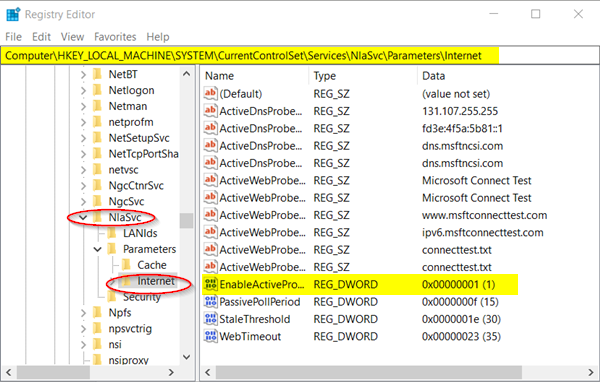
I registerfönstret(Registry) som öppnas, navigera till följande sökvägsadress -
HKEY_LOCAL_MACHINE\SYSTEM\CurrentControlSet\Services\NlaSvc\Parameters\Internet
Växla till den högra rutan i Internet - registernyckeln och leta efter följande post – EnableActiveProbing registry DWORD (REG_DWORD).
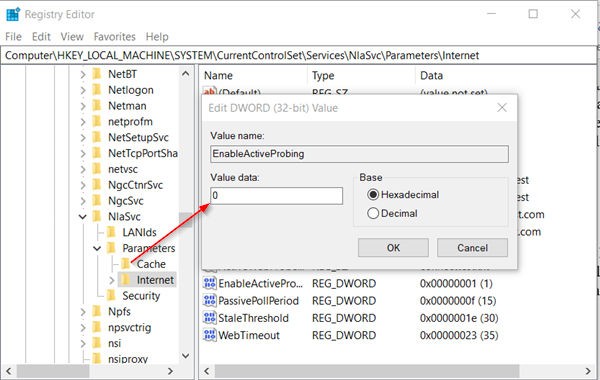
Som standard är värdet för denna post satt till 1 .
Dubbelklicka(Double) på den för att ändra dess värdedata(Value) och i rutan " Redigera sträng(Edit String) " som visas ändrar du dess värde till " 0 ".
Tryck på " OK " och avsluta Registereditorn(Registry Editor) .
Gå också till-
HKLM\Software\Policies\Microsoft\Windows\NetworkConnectivityStatusIndicator
Växla till den högra rutan och skapa ett nytt DWORD - värde(NoActiveProbe) (32-bitars) ' NoActiveProbe(Value) '.
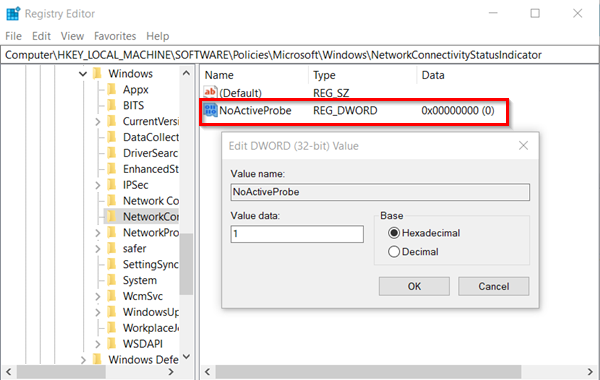
Dubbelklicka nu på DWORD-värde(DWORD Value) och ändra det från 0 till 1.
Gå nu till följande sökvägsadress för att inaktivera passiv NCSI-(NCSI Passive) prob via Registry .
HKLM\Software\Policies\Microsoft\Windows\NetworkConnectivityStatusIndicator.
Högerklicka där i det tomma området och skapa ett nytt DWORD -värde (32-bitars) – DisablePassivePolling (Value).(DisablePassivePolling.)
Dubbelklicka på denna nyckeltyp och ändra värdet från 0 till 1 i rutan Redigera sträng(Edit String) som visas. Decimal 1 (Sant)
I standardregistrets konfiguration finns inte denna registerpost . (Registry)Du måste skapa den.
2] Inaktivera NCSI-sonder(Disabling NCSI Probes) via grupprincipobjekt(Group Policy Objects)
För att inaktivera NCSI Active probe via GPO ,
Öppna dialogrutan ' Kör ', skriv ' (Run)gpedit.msc ' i dess tomma fält och tryck på ' Enter'.
När fönstret Group Policy Editor öppnas, gå till följande plats,
Computer Configuration\Administrative Templates\System
Expandera mappen ' System ' och välj ' Internet Communication Management '.
Klicka på " Internet Communication Management " för att göra undermappen " Internet Communication Settings " synlig.
Klicka på den och under " Inställning(Setting) "-fönstret till höger välj "Stäng av Windows Network Connectivity Status Indicator aktiva tester"(‘Turn off Windows Network Connectivity Status Indicator active tests’ ) och markera "Enabled" -cirkeln .
På liknande sätt, för att använda grupprincip(Group Policy) för att inaktivera passiva NCSI- sonder, konfigurera följande GPO:
Computer Configuration\Administrative Templates\Network
Expandera mappen Nätverk för att göra undermappen "(Network Connectivity Status Indicator) Statusindikator för nätverksanslutning " synlig.
Dubbelklicka på " Ange passiv polling(Specify passive polling) " status och kontrollera cirkeln " Aktiverad " .(Enabled’)
Stäng och avsluta GPO Editor.
Du bör inte längre se meddelandet " Åtgärd behövs(Action needed) " under din Wi-Fi-nätverksanslutning.
Related posts
Så här fixar du WiFi-problem i Windows 11/10
Är WiFi säkert för din hälsa och hemma?
Hur man ställer in WiFi Range Extender, Booster och Repeater
Hur man mäter WiFi-signalstyrkan i Windows 10
Windows ansluter inte till WiFi vid start
Förvandla Windows PC till WiFi Hotspot via Internetanslutningsdelning
Vad är FragAttacks? Hur säkrar du ditt WiFi mot FragAttacks?
Byt till starkaste WiFi-signal: Ändra WiFi-roaming-aggressivitet
Wi-Fi-ikonen visas inte eller saknas i Aktivitetsfältet i Windows 11/10
WiFi-säkerhetstips: Försiktighetsåtgärder att vidta vid offentliga hotspots
Hur man lägger till, tar bort, ordnar snabbåtgärdsknappar i Windows 10
Låg Wi-Fi-signalstyrka på Windows 11/10.
Öka WiFi-hastighet och signalstyrka och täckningsområde
Hur man byter namn på WiFi-nätverksadapter i Windows 11
Hur man hittar och ansluter till dolda WiFi-nätverk på Windows 11/10
WiFi-lösenord fungerar inte på ett icke-QWERTY-tangentbord i Windows 10
Så här visar du information om Wi-Fi-nätverksdrivrutin i Windows 11/10
Bästa gratis WiFi Hotspot-programvara för Windows PC
Vad är Wi-Fi 6E och hur skiljer det sig från Wi-Fi 6?
Hur man tar bort WiFi-nätverksprofil från Windows 11/10
