Ta bort alla enheter som inte finns på Windows 10 med Device Cleanup Tool
Device Cleanup Tool är ett gratis portabelt verktyg som låter dig ta bort flera eller alla gamla, ej närvarande, oanvända, tidigare hårdvaruenheter från din Windows -dator. Icke-befintliga enheter(Non-present devices) är de enheter som en gång installerades men som nu inte längre är anslutna till datorn. När du använder den inbyggda Windows Enhetshanteraren(Windows Device Manager) kan du ta bort enheterna en i taget; och inte allt på en gång. Det här är vad som är möjligt med det här Device Cleanup Tool . Du kan välja en, flera eller alla enheter som inte finns och radera dem samtidigt.
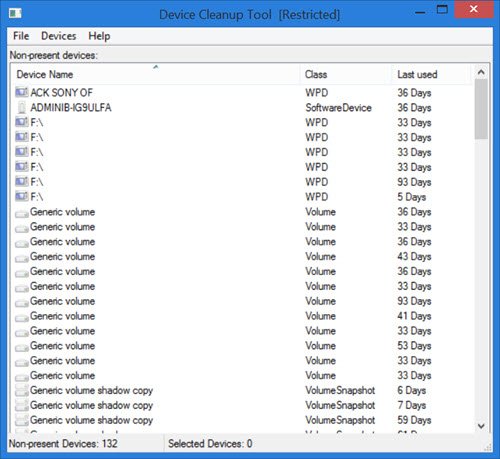
Ta bort alla enheter som inte finns
Det är väldigt enkelt att använda Device Cleanup Tool . Ladda bara(Simply) ner zip-filen från Uwe Siebers webbplats(Uwe Sieber website) . När du extraherar zip-mappen kommer du att se två versioner av Device Cleanup Tool ; en för 32-bitars och en annan för 64-bitars datorer. Dubbelklicka(Double-click) på .exe -filen som är lämplig för ditt system.
Verktyget listar omedelbart de enheter som inte finns på din PC. Du kommer att se enhetens namn, dess klass och antalet dagar från dagen då enheten användes senast. Du kan se på bilden senast använda dagar som 36 dagar, 59 dagar osv.
Som nämnts i verktygets hjälpfil(Help) är alla de enheter som listas av verktyget Device Cleanup för närvarande "Inte närvarande". Det betyder att de vanligtvis har problemkoden 45, vilket är:
CM_PROB_PHANTOM, The device currently exists only in the registry.
Den "senast använda" tiden kommer från skrivtiden(Write) för enhetens registernyckel under:
HKEY_LOCAL_MACHINE\SYSTEM\CurrentControlSet\Enu
På vissa Windows -datorer(PCs) beräknas denna tid enligt uppstarten; därför kommer enheterna på dessa datorer(PCs) att ha samma ålder. Men på de flesta Windows ställs tiden in när enheten blir aktiv; Därför är den "senast använda" tiden relevant för sådana system.
Från listan som genereras av Device Cleanup- verktyget kan du välja en, flera eller alla enheter och ta bort dem samtidigt. Om enheten ansluts igen kommer den att upptäckas som en ny enhet nästa gång du använder verktyget.
Det finns tre flikar i verktygsfältet i Device Cleanup- verktyget – Arkiv(– File) , Enheter(Devices) och Hjälp(Help) .
När du klickar på Arkiv(File) kan du se funktioner som Uppdatera(Refresh) (F5), Skapa systemåterställningspunkt(Create System Restore Point) , Visa Windows Enhetshanterare(Show Windows Device Manager) och Avsluta(Exit) .
När du klickar på "Visa Windows Enhetshanteraren" öppnas den inbyggda Enhetshanteraren . Det är som en genväg till Windows enhetshanteraren. De icke-PnP-enheter och de "mjuka" enheterna listas inte i Device Cleanup- verktyget. Det beror på att de inte kan installeras om automatiskt. Därför(Hence) måste du använda Windows Enhetshanteraren(Windows Device Manager) för att radera dem .
Skaparna av det här verktyget varnar också för att du ska vara försiktig med enheterna i Microsoft MEDIA -klassen. Se(Make) till att du vet vad du ska göra med sådana listade enheter innan du raderar dem.
På fliken Enheter kan du välja (Devices)alla(Select all) enheter och ta bort valda(Remove selected) enheter. För att radera enstaka enheter, högerklicka helt enkelt på enheten och klicka på Ta bort enhet(Remove Device) . Kom ihåg(Remember) att du måste ha administratörsrättigheter för att ta bort enheterna; annars kan du få felet "Åtkomst nekad".
Fliken Hjälp(Help) ger bara detaljer om verktyget, inklusive dess versionsnummer.
Device Cleanup Tool gratis nedladdning
Du kan ladda ner verktyget från denna webbsida(web page)(web page) .
Några av er kanske vill ta en titt på Device Remover också.(Some of you might want to have a look at Device Remover too.)
Related posts
Enheten kräver ytterligare installationsfel på Windows 11/10
Realtek Network Controller hittades inte i Enhetshanteraren
HP 3D DriveGuard skyddar hårddisken från skador efter oavsiktlig fall
Exportera och säkerhetskopiera enhetsdrivrutiner med PowerShell i Windows 11/10
Hitta, ladda ner, installera drivrutiner för okända enheter eller hårdvara
Installera Realtek HD Audio Driver Failure, Error OxC0000374 på Windows 10
Hur man automatiskt uppdaterar enhetsdrivrutiner i Windows 10
Cleanmgr+ är ett alternativ till det klassiska Windows Diskrensningsverktyget
10 sätt att öppna Enhetshanteraren i Windows 10
Fix Det gick inte att ladda hårdvarumonitordrivrutinen på Windows 11/10
Fix Du behöver en WIA-drivrutin för att använda detta enhetsfel på Windows 11/10
Åtgärda meddelandet Enhet inte migrerat på Windows 11/10-datorer
Windows kan inte verifiera den digitala signaturen (kod 52)
Så här inaktiverar du automatiska drivrutinsuppdateringar i Windows 10
Outlook Attachment Cleanup Tool rensar e-postfilbilagor
Hantera enhetsdrivrutiner i DriverStore-mappen med Driver Store Explorer
Hur man säkerhetskopierar och återställer enhetsdrivrutiner i Windows 10
Ta bort tillfälliga filer med verktyget Diskrensning i Windows 11/10
Hitta drivrutiner för okända enheter i Enhetshanteraren
Hur man visar lista över alla enhetsdrivrutiner i Windows 11/10 med DriverView
