Systemåterställningsfel 0x80070002, STATUS_WAIT_2 på Windows 11/10
Om när du försöker skapa en säkerhetskopia av systembilden med systemåterställning(create a System Image Backup using System Restore) på Windows 10 och du får felmeddelandet; STATUS_WAIT_2 med kod 0x80070002 , då är det här inlägget tänkt att hjälpa dig. I det här inlägget kommer vi att identifiera möjliga orsaker, samt tillhandahålla motsvarande lösningar som du kan försöka hjälpa dig att lindra problemet.
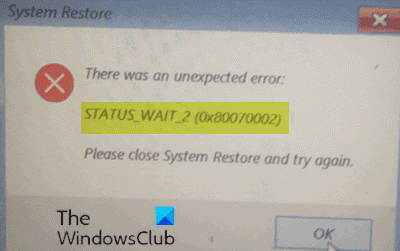
När du stöter på det här problemet får du följande felmeddelande-
System Restore
There was an unexpected error:
STATUS_WAIT_2 (0x80070002)
Please close System Restore and try again.
Du kan stöta på felet på grund av en eller flera (men inte begränsat till) av följande kända orsaker-
- Systemåterställning inkonsekvens.
- Korruption av operativsystemfiler.
- Windows 10-fel som slutar med att skapa ett beständigt oseriöst gästkonto DefaultUser0 som säkerhetskopieringsverktyget slutar använda istället för det aktiva (det med administratörsåtkomst).
Systemåterställningsfel(System Restore) 0x80070002, STATUS_WAIT_2
Om du ställs inför detta systemåterställningsfel 0x80070002, STATUS_WAIT_2-(System Restore error 0x80070002, STATUS_WAIT_2) problem, kan du prova våra rekommenderade lösningar som beskrivs nedan utan särskild ordning och se om det hjälper till att lösa problemet.
- Utför SFC- och DISM-skanning
- Använd en programvara för säkerhetskopiering från tredje part
- Ta bort(Delete) skurkkontot DefaultUser0 (om tillämpligt)
- Utför en nystart(Fresh Start) , reparation på plats(In-place) eller molnåterställning(Cloud Reset)
Låt oss ta en titt på beskrivningen av den involverade processen för var och en av de listade lösningarna.
1] Utför SFC- och DISM-skanning
Om du har systemfilfel kan du stöta på systemåterställningsfelet 0x80070002, STATUS_WAIT_2(System Restore error 0x80070002, STATUS_WAIT_2) .
SFC /DISM är ett verktyg i Windows som låter användare söka efter korruption i Windows - systemfiler och återställa skadade filer.
För enkelhetens och bekvämlighetens skull kan du köra skanningen med hjälp av proceduren nedan.
Tryck på Windows key + R för att starta dialogrutan Kör.
I dialogrutan Kör skriver du anteckningar(notepad) och trycker på Enter för att öppna Anteckningar.
Kopiera och klistra in syntaxen nedan i textredigeraren.
@echo off date /t & time /t echo Dism /Online /Cleanup-Image /StartComponentCleanup Dism /Online /Cleanup-Image /StartComponentCleanup echo ... date /t & time /t echo Dism /Online /Cleanup-Image /RestoreHealth Dism /Online /Cleanup-Image /RestoreHealth echo ... date /t & time /t echo SFC /scannow SFC /scannow date /t & time /t pause
Spara filen med ett namn och lägg till filtillägget .bat – t.ex.; (.bat)SFC_DISM_scan.bat .
Kör batchfilen med administratörsbehörighet(run the batch file with admin privilege) upprepade gånger (högerklicka på den sparade filen och välj Kör som administratör(Run as Administrator) från snabbmenyn) tills den inte rapporterar några fel.
Starta om din PC.
Vid uppstart, försök att skapa säkerhetskopian av systemavbildningen igen. Om felet kvarstår, fortsätt med nästa lösning.
2] Använd en programvara för säkerhetskopiering från tredje part
Denna lösning innebär helt enkelt att du använder någon av tredje parts bildbehandlings-, säkerhetskopierings- och återställningsprogram(3rd party Imaging, Backup and Recovery Software) som kan göra samma sak som verktyget Systemåterställning .(System Restore)
3] Ta bort(Delete) skurkkontot DefaultUser0 (om tillämpligt)
I vissa fall är det troligt att säkerhetskopieringsprocessen misslyckas på grund av en bugg som slutar med att skapa ett oseriöst konto DefaultUser0 som Windows fortsätter att försöka stämma av trots att det inte längre existerar. Detta är ännu mer troligt om felloggarna visar en referens enligt nedan:
Backup encountered a problem while backing up file C:\Users\defaultuser0\Contacts. Error: ( STATUS_WAIT_2)
Om det här scenariot är tillämpligt bör du kunna åtgärda problemet genom att ta bort/ta bort det falska kontot DefaultUser0 .
Här är hur:
- Starta Windows i felsäkert läge(Boot Windows into Safe Mode) .
- I felsäkert läge, tryck på Windows key + R, skriv kontroll(control,) och tryck på Enter för att öppna Kontrollpanelen .
- I kontrollpanelens(Control Panel) gränssnitt letar du upp och klickar på Användarkonton(User Accounts) .
- Klicka på länken Hantera ett annat konto(Manage another account) i fönstret som visas .
- När du är inne i fönstret Hantera ett annat konto(Manage another account) klickar du på kontot DefaultUser0 för att välja det.
- Klicka på Ta bort kontot(Delete the account) från nästa meny.
Om du tillfrågas om du vill behålla eller ta bort filerna som tillhör DefaultUser0, klicka på Ta bort filer(Delete files) . Vid den sista bekräftelseprompten klickar du på Ta bort konto (Delete Account ) för att bekräfta åtgärden.
- Tryck sedan på Windows key + E för att öppna Filutforskaren(open File Explorer) .
- Navigera till C:\Users för att se om mappen DefaultUser0 fortfarande finns där. Om det är det, högerklicka på det och välj Ta bort.(Delete.)
Om du uppmanas att ge administratörsåtkomst klickar du på Ja(Yes) vid UAC-prompten.
När den mappen har tagits bort kan du avsluta File Explorer .
- Öppna sedan dialogrutan Kör(Run) igen, skriv regedit och tryck på Enter för att öppna Registereditorn(open Registry Editor) .
- Navigera eller hoppa till registernyckelns sökväg nedan:
Computer\HKEY_LOCAL_MACHINE\SOFTWARE\Microsoft\Windows NT\CurrentVersion\ProfileList
- På platsen väljer du undernyckeln som börjar med S-1-5-21 i den vänstra rutan.
- I den högra rutan dubbelklickar du på ProfileImagepath för att redigera dess egenskaper.
- Om den sökvägen pekar mot C:\Users\DefaultUser0i(Value data) fältet Värdedata , ändrar du den så att den pekar mot den primära profilen som du använder.
- Klicka på OK för att spara ändringarna.
- Avsluta Registereditorn(Registry Editor) och starta om datorn.
Vid uppstart, försök att skapa en säkerhetskopia igen med systemåterställning(System Restore) och se om felet 0x80070002, STATUS_WAIT_2(error 0x80070002, STATUS_WAIT_2) är fixat. Om inte, prova nästa lösning.
4] Utför(Perform) en nystart(Fresh Start) , reparation på plats(In-place) eller molnåterställning(Cloud Reset)
Vid denna tidpunkt, om systemåterställningsfelet 0x80070002, STATUS_WAIT_2(System Restore error 0x80070002, STATUS_WAIT_2) fortfarande är olöst, beror det troligen på någon form av systemkorruption som inte kan lösas på konventionellt sätt. I det här fallet kan du prova Fresh Start, reparation på plats(Fresh Start, In-place upgrade repair) för att återställa alla Windows - komponenter. Du kan också prova Cloud Reset(try Cloud Reset) och se om det hjälper.
Någon av dessa lösningar bör hjälpa dig att fixa dina systemåterställningsproblem(fix your System Restore problems) .
(Any of these solutions should help you fix your System Restore problems.)
Related posts
Hur man tar bort specifik systemåterställningspunkt i Windows 11/10
Systemåterställningspunkter raderade eller försvinner i Windows 11/10
Hur man schemalägger systemåterställningspunkter i Windows 11/10
Slå på och aktivera systemåterställning i Windows 11/10
Fel 0x80070013 för systemåterställning, säkerhetskopiering eller Windows Update Fix
Importera, exportera, reparera, återställ standardbrandväggspolicy i Windows 11/10
Hur man öppnar Systemegenskaper i Kontrollpanelen i Windows 11/10
Hur man kör DISM i Windows 11/10 för att reparera Windows System Image
Åtgärda UNDANTAG AV SYSTEMSERVICE Blå skärm på Windows 11/10
Kör DISM Offline för att reparera Windows 11/10 System Image backup
Hur man återställer filer från en systemåterställningspunkt i Windows 10
Systemåterställningspunkter saknas i Windows?
Hur man säkerhetskopierar och återställer drivrutiner i Windows 11/10
Vad är EFI? Hur identifierar man EFI System Partition på Windows 11/10?
Windows-datorn startar inte efter systemåterställning
Splwow64.exe Systemfel vid utskrift på Windows 11/10
Hur man säkerhetskopierar och återställer mappar för snabbåtkomst i Windows 11/10
Hur man skapar systemåterställningsgenväg i Windows 10
Fix System avbryter hög CPU-användning i Windows 11/10
Hur man ändrar standardtypsnitt för system i Windows 11/10
