Systemåterställning kunde inte hitta offlinestartvolymen
Om du stöter på systemåterställningsfelmeddelandet(System Restore error) Systemåterställning kunde inte hitta offlinestartvolymen(System Restore could not find the offline boot volume) när du försöker utföra systemåterställning(System Restore) på din Windows 10-enhet, är det här inlägget avsett att hjälpa dig. I det här inlägget kommer vi att presentera de mest lämpliga lösningarna du kan prova för att framgångsrikt lösa problemet.

När du stöter på detta problem. du kommer att få följande fullständiga felmeddelande;
System Restore
System Restore could not find the offline boot volume.
Please ensure it is currently accessible.
Systemåterställning(System Restore) kunde inte hitta offlinestartvolymen
Om du stöter på det här problemet kan du prova våra rekommenderade lösningar nedan utan någon speciell ordning och se om det hjälper till att lösa problemet.
- Se till att enheten är online
- Kör CHKDSK
- Bygg om BCD-filen
- Kör Startup Repair
- Byt ut hårddisken
Låt oss ta en titt på beskrivningen av den involverade processen för var och en av de listade lösningarna.
1] Se till att enheten är online
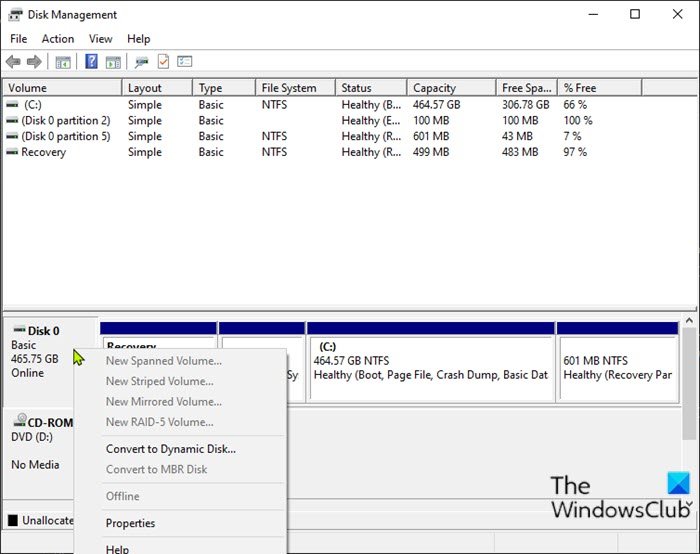
Om Windows 10 -datordisken är offline kommer du sannolikt att få detta systemåterställning kunde inte hitta(System Restore could not find the offline boot volume) felmeddelandet om offlinestartvolymen. I så fall måste du återaktivera disken för att återställa den till onlinestatus(Online) . Här är hur:
- Tryck på Windows key + R för att starta dialogrutan Kör.
- I dialogrutan Kör skriver du
diskmgmt.mscoch trycker på Enter för att öppna Diskhanteringskonsolen . - Identifiera disken du försöker köra systemåterställning(System Restore) på när du fick felet. Det kommer att visas som offline .
- Högerklicka på disken och välj Online från menyn.
Du kan nu avsluta Diskhantering(Disk Management) . Försök med systemåterställningen(System Restore) igen och se om problemet är löst. Om inte, fortsätt med nästa lösning.
2] Kör CHKDSK
Inom datoranvändning är CHKDSK ett systemverktyg och kommando i DOS , Digital Research FlexOS , IBM/Toshiba 4690 OS, IBM OS/2 , Microsoft Windows och relaterade operativsystem. CHKDSK verifierar filsystemets integritet för en volym och försöker fixa logiska filsystemfel(CHKDSK verifies the file system integrity of a volume and attempts to fix logical file system errors) .
Om efter CHKDSK- operationen och problemet fortfarande är olöst, prova nästa lösning.
3] Bygg om BCD-filen
Om filen(Boot Configuration Data) med startkonfigurationsdata är skadad kan det här problemet uppstå. I det här fallet kan du bygga om BCD-filen(rebuild the BCD file) och sedan försöka med systemåterställningen(System Restore) igen och se om den slutförs utan fel.
4] Kör Startup Repair
Kör Startup Repair först. Se sedan om det gör att felet försvinner.
4] Byt ut hårddisken
Vid denna tidpunkt, om problemet kvarstår, kan det vara att hårddisken har misslyckats eller att felet är nära förestående. För att vara dubbelt säker kan du kontrollera enhetens tillstånd med hjälp av SMART-funktionen(check the health of the drive using the S.M.A.R.T feature) . Beroende på resultatet kan du behöva byta ut din hårddisk och sedan reninstallera Windows OS(clean install Windows OS) .
Hoppas det här hjälper!
Related posts
Konfigurera systemåterställningsutrymme och ställ in systemåterställningsintervall
Fix systemåterställningen slutfördes inte, felkod 0x80070005
Parametern är felaktig, fel 0x80070057 på Windows 11/10
Skapa systemåterställningspunkt med kommandotolken eller PowerShell
Volym Shadow Copy Service-komponenten påträffade fel 0x80042302
Det angivna objektet hittades inte (0x80042308) Systemåterställningsfel
För att använda Systemåterställning måste du ange vilken Windows-installation som ska återställas
Systemåterställningen fungerar inte, misslyckades, slutfördes inte
Åtgärda systemåterställningsfel 0x8007007e på Windows 11/10
Fel 0x80070013 för systemåterställning, säkerhetskopiering eller Windows Update Fix
Hur man manuellt skapar en systemåterställningspunkt i Windows 10
Fixa systemåterställningen slutfördes inte
Hur man använder systemåterställning i Windows 10
Hur man tar bort systemåterställningspunkter och tidigare versioner av filer
Hur man aktiverar systemåterställning i Windows 7
Åtgärda systemåterställningsfel 0x8007045b på Windows 11/10
Systemåterställning har inaktiverats av din systemadministratör eller är nedtonad
Hur man tar bort specifik systemåterställningspunkt i Windows 11/10
Filnamn, katalognamn eller volymetikettsyntax är felaktig, 0x8007007B
Systemåterställningspunkter raderade eller försvinner i Windows 11/10
