Systemåterställning har inaktiverats av din systemadministratör eller är nedtonad
Om du får ett systemåterställning inaktiverat av ditt systemadministratörsmeddelande(System Restore is disabled by your system administrator message,) hjälper det här inlägget dig att lösa problemet på din Windows 11/10/8/7-dator. Det händer även med datorer som inte är en del av en domän eller ett företag. Den främsta orsaken bakom dessa är felaktiga policyer och registerposter, men de kan enkelt fixas.
Systemåterställning(System Restore) inaktiverad av din systemadministratör
När du använder Windows 11 eller Windows 10 Home- version, använd registermetoden, men på Windows 11 och Windows 10 Professional kan du använda grupprincipmetoden(Group Policy Method) . Följ metoderna som det passar
- Använder Registereditorn
- Använder gruppolicy
Om du använder Windows 11/10 Home och vill aktivera grupprincip(enable Group Policy) , följ den här metoden.
1] Använda Registereditorn
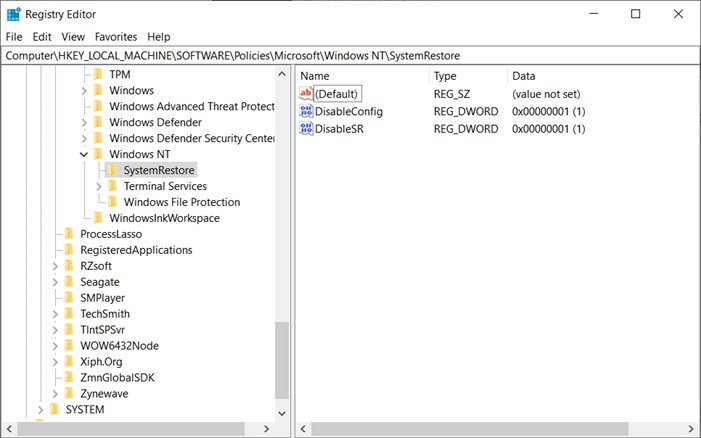
- Öppna Kör(Run) -prompten ( Win + R ) och skriv Regedit , följt av att trycka på Enter- tangenten
- Navigera till följande sökväg i Registereditorn(Registry Editor) . Du kan kopiera och klistra in nedan och tryck på Enter .
HKEY_LOCAL_MACHINE \Software\ Policies \ Microsoft\Windows NT \SystemRestore
- Ta bort nycklarna DisableConfig och DisableSR.
Det är allt.
Läs(Read) : Systemåterställning fungerar inte, misslyckades, slutfördes inte framgångsrikt(System Restore not working, failed, did not complete successfully) .
2] Använda Group Policy Editor

- Skriv(Type) gpedit.msc i Kör(Run) - prompten och tryck på Enter för att öppna grupprincipredigeraren(Group Policy Editor)
- Navigera till följande:
Computer Configuration > Administrative Templates > System > System Restore
- Leta upp inställningen Stäng av(Turn Off System Restore) systemåterställning .
- Dubbelklicka(Double) på den och ställ in den på Ej konfigurerad eller Inaktiverad(Disabled) .
- Klicka på Apply och avsluta.
- Starta om(Restart) och du kommer att se att systemåterställningen(System Restore) har aktiverats.
Du kan göra alla dessa ändringar med ett administratörskonto(Admin) eller ett administratörslösenord(Admin) när du uppmanas att göra det. Se till att starta om datorn för att återställningen ska aktiveras.
Om Systemåterställning(System Restore) är nedtonad eller om fliken Systemåterställning(System Restore) saknas, kan du fixa det med den här metoden, eller så kan du följa en mer detaljerad guide( follow a more detailed guide) . Du kan aktivera systemåterställning(System Restore) med PowerShell eller se till att den är aktiverad.
Jag hoppas att inlägget var lätt att följa och att du kunde aktivera systemåterställning(System Restore) om din systemadministratör inaktiverade det
Related posts
Konfigurera systemåterställningsutrymme och ställ in systemåterställningsintervall
Fix systemåterställningen slutfördes inte, felkod 0x80070005
Parametern är felaktig, fel 0x80070057 på Windows 11/10
Skapa systemåterställningspunkt med kommandotolken eller PowerShell
Volym Shadow Copy Service-komponenten påträffade fel 0x80042302
Systemåterställningen slutfördes inte, felkod 0x80071a90
Åtgärda systemåterställningsfel 0x8007007e på Windows 11/10
Systemåterställning misslyckades vid återställning av katalogen från återställningspunkten
2 sätt att aktivera systemåterställning i Windows 10
Systemåterställning kunde inte hitta offlinestartvolymen
Åtgärda felkod 0x80070017 under installation, uppdatering, systemåterställning
Åtgärda systemåterställningsfel 0x80070091
Ta bort System Image Restore Point från System Restore i Windows 10
Rstrui.exe fungerar inte eller känns igen i Windows 10
Hur man tar bort systemåterställningspunkter och tidigare versioner av filer
Åtgärda systemåterställningsfel 0x81000204 i Windows 11/10
Kan du säkerhetskopiera återställningspunkter eller återställa korrupta återställningspunkter?
Var lagras systemåterställningspunkter? Hur ser man återställningspunkter?
Hur man aktiverar systemåterställning i Windows 7
Åtgärda systemåterställningsfel 0x8007025d på Windows 10
