Sysprep kunde inte validera din Windows-installation
Sysprep eller System Preparation Tool är ett viktigt verktyg för ditt Windows OS , det hjälper till att automatisera distributionen av ditt Windows OS . Men ibland kan du uppleva ett fel som säger " Sysprep kunde inte validera din Windows-installation(Sysprep was not able to validate your Windows installation) ", särskilt när du kör följande kommando:
sysprep /generalize /oobe /shutdown
I den här artikeln kommer vi att föreslå saneringsmetoder som kan hjälpa dig.
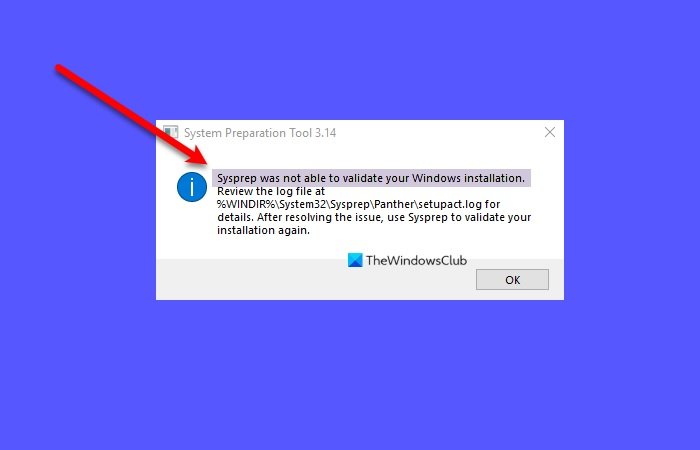
Sysprep kunde inte validera din Windows - installation
Det kan finnas flera orsaker som orsakar detta fel, såsom installation av Windows Store-appen(Windows Store App) , förlust av ett standard Windows-program , uppgradering från den tidigare versionen av Windows , etc.
Det här är de saker du kan göra för att fixa Sysprep kunde inte validera din Windows - installation.
- Kontrollera loggfilen
- Stäng av BitLocker och försök
- Ta bort UWP-(Remove UWP) appar som du kan ha installerat
- Installera om standard Windows UWP-appar
- Ändra registret
- Sysprep kommer inte att köras på ett uppgraderat operativsystem
1] Kontrollera loggfilen
Kontrollera loggfilen på %windir%\system32\Sysprep\panther\setupact.log .
Du kan öppna filen "setupact.log" med hjälp av Anteckningar(Notepad) och leta efter felet - kanske kan det leda dig i riktningen för att felsöka.
2] Stäng av BitLocker och försök
Om du efter att ha kontrollerat loggfilen upptäcker att din fil har något av de två felen kan du prova att inaktivera BitLocker .
Fel SYSPRP BitLocker-Sysprep(Error SYSPRP BitLocker-Sysprep) : BitLocker är på för OS-volymen. Stäng(Turn BitLocker) av BitLocker för att köra Sysprep . (0x80310039)
Fel(Error) [0x0f0082] SYSPRP ActionPlatform ::LaunchModule: Fel inträffade vid körning av ' ValidateBitLockerState ' från C:WindowsSystem32BdeSysprep.dll
För att stänga av BitLocker , starta Kommandotolken (Command Prompt ) som administratör från Start-menyn(Start Menu) , skriv följande kommandon och tryck på Retur.(Enter.)
manage-bde -status
Disable-Bitlocker –MountPoint ‘C:’
Detta kommer att stänga av Bitlocker.
Försök nu att köra Sysprep igen och se om det löser problemet.
3] Ta bort UWP-(Remove UWP) appar som du kan ha installerat
Om du ser följande fel betyder det att du antingen har laddat ner en Universal Windows Platform -app eller felaktigt tagit bort en applikation. Därför bör du följa stegen i lösningar 3 och 4 för att åtgärda problemet.
Fel SYSPRP-paket SomeAppName_1.2.3.500_x64__8we4y23f8b4ws(SYSPRP Package SomeAppName_1.2.3.500_x64__8we4y23f8b4ws) installerades för en användare, men tillhandahålls inte för alla användare. Det här paketet kommer inte att fungera korrekt i sysprep-bilden.
Fel SYSPRP Det gick(Error SYSPRP) inte att ta bort appar för den aktuella användaren: 0x80073cf2.
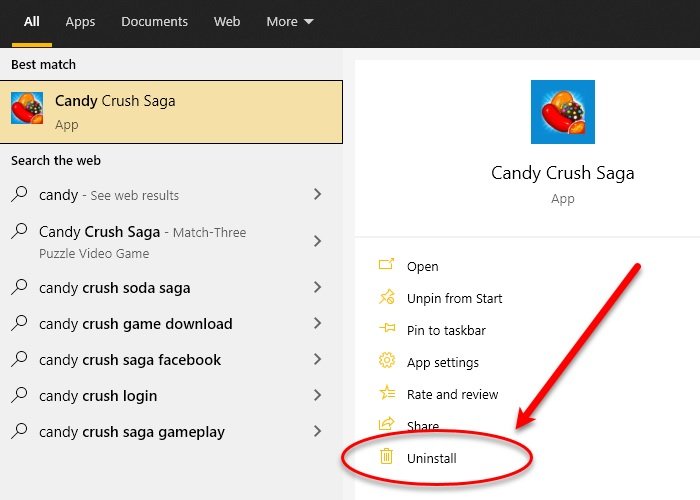
Du bör ta bort alla UWP- appar för att åtgärda problemet. Det finns flera sätt att massavinstallera appar(bulk uninstall apps) .
Du kan till och med skriva namnet på programmet i sökrutan, klicka på Avinstallera(Uninstall) och följ instruktionerna på skärmen för att ta bort programmet.
Läs(Read) : Sysprep misslyckas med att ta bort eller uppdatera Provisioned Windows Store-appar .
4] Installera om(Reinstall) standard Windows UWP - appar

Om en standard Windows -app saknas på din dator kan du möta detta fel. Därför måste vi återställa alla standard Windows - program för att åtgärda det här problemet.
För att göra det, starta Windows PowerShell som administratör från Start-menyn(Start Menu) , skriv följande kommando och tryck på Retur(Enter) .
Get-AppxPackage -AllUsers| Foreach {Add-AppxPackage -DisableDevelopmentMode -Register “$($_.InstallLocation)\AppXManifest.xml”}
Det kommer att ta lite tid, så vänta tills det är klart.
Slutligen, starta om datorn och kontrollera om problemet kvarstår.
5] Ändra registret
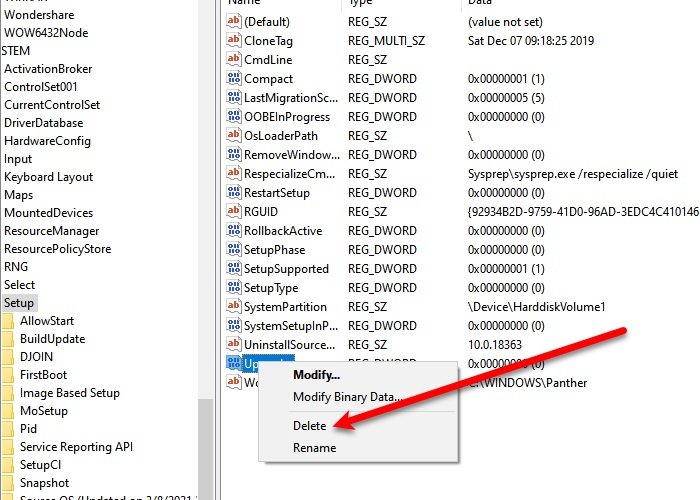
Om du upplever Sysprep- felet efter att ha uppgraderat till Windows 10 kan du lösa problemet genom att ändra registret(Registry) lite.
För att göra det, starta Registereditorn (Registry Editor ) från Start-menyn(Start Menu) , gå till följande plats, högerklicka på uppgraderingsnyckeln (Upgrade ) och klicka på Ta bort (Delete).
Computer\HKEY_LOCAL_MACHINE\SYSTEM\Setup
Starta nu om datorn och kontrollera om problemet är löst.
6] Sysprep kommer inte att köras på ett uppgraderat operativsystem
Om du har uppgraderat ditt operativsystem från Windows 7 , 8, 8.1 till Windows 10 kommer du att möta följande fel.
Fel(Error) [0x0f0036] SYSPRP spopk.dll:: Sysprep kommer inte att köras på ett uppgraderat operativsystem. Du kan bara köra Sysprep på en anpassad (ren) installationsversion av Windows .
Du kan bara köra Sysprep på en anpassad (ren) installationsversion av Windows .
För att kringgå detta, ändra värdet på CleanupState- nyckeln till 7 . För att göra det, starta Registereditorn (Registry Editor ) från Start-menyn(Start Menu) och gå till följande plats-
HKEY_LOCAL_MACHINE\SYSTEM\Setup\Status\SysprepStatus
Dubbelklicka på CleanupState och ändra dess värde till 7.
Slutligen, starta om datorn och se om problemet är löst.
Relaterat: (Related: )Ett allvarligt fel inträffade när du försökte sysprep maskinen .
Related posts
Windows Assessment and Deployment Kit (ADK) för Windows 10
Planerar du för Windows 11-distribution? Den här guiden hjälper dig att komma igång
Så här planerar du distribution av Windows 10-funktionsuppdateringar på distans
Microsoft Edge Deployment Guide for Business
Driftsättningen blockerades; Särskild profildistribution är inte tillåten
Hur du aktiverar eller inaktiverar funktionen Arkivera appar i Windows 11/10
Vad är Enablement Package i Windows 10
Hur man byter hårddiskar i Windows 11/10 med Hot Swap
Aktivitetsfältsmeddelanden visas inte i Windows 11/10
Vad är Windows.edb-filen i Windows 11/10
Hur man ändrar aktivitetsfältets storlek i Windows 11
Alternativet Dölj verktygsfält i snabbmenyn i Aktivitetsfältet i Windows 10
Så här visar du informationsrutan i File Explorer i Windows 11/10
Vad är en PLS fil? Hur skapar man en PLS-fil i Windows 11/10?
Redigera, Lägg till, Återställ, Ta bort objekt från Ny snabbmeny i Windows
Vad är en PPS fil? Hur konverterar man PPS till PDF i Windows 11/10?
VirtualDJ är en gratis virtuell DJ-programvara för Windows PC
Åtgärda Windows Update-fel 0x80070422 på Windows 10
Fixa Crypt32.dll inte hittades eller saknas fel i Windows 11/10
Hur man mäter reaktionstid i Windows 11/10
