SynWrite Editor: Gratis text- och källkodsredigerare för Windows 10
SynWrite är ett redigeringsprojekt med öppen källkod som hjälper dig att redigera källkoder som HTML , C, C++, Java , etc. Det är en mycket bra ersättning för din Anteckningar(Notepad) . Det är mer som ett alternative for Notepad++ som de flesta av oss är bekanta med. Den har många funktioner jämfört med Notepad++ erbjudanden också.
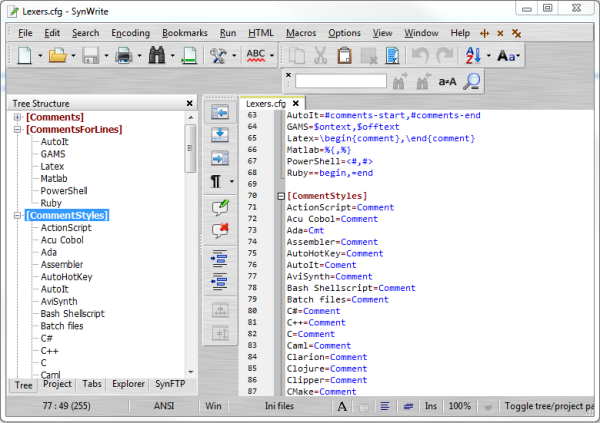
Funktioner i SynWrite Editor Source Code Editor
Applikationen är ganska enkel att använda och kommer med många funktioner. Här är en fullständig lista över funktioner som den här redigeraren stöder.
- Syntaxmarkering(Syntax) för många språk
- Helt anpassningsbar markering
- Kodvikning
- Trädstrukturvy av källkoden
- Stöd för nästan alla kodningar
- Automatisk komplettering
- Kodmallar
- Urklippshistorikpanel
- Sök(Search) , ersätt med reguljära uttryck
- Sök, ersätt i flera filer
- Stöd för externa verktyg
- Dokument minikartfunktion
- Strängextraktionsfunktion
- Anpassningsbara snabbtangenter
- Bokmärken
- Tangentbordsmakron
- Stavningskontroll
- Zen Coding stöd
- HTML Tidy-stöd
När du öppnar programmet kommer du att se att panelen är uppdelad i två, en är trädstrukturen(Tree Structure) och den andra är redigeraren(Editor) . Sedan öppnas varje projekt som du öppnar i en separat flik. Du kan ändra vy från verktygsfältsmenyn.
När du klickar på Ny(New) har du möjlighet att välja det projekt du behöver. Det är alfabetiskt, och när du pekar på det kan du välja vilken typ av projekt du vill välja. Resten av menyalternativen är ganska självförklarande. SynWrite stöder också Multi-carets, denna funktion gör det möjligt att lägga till många carets med en av metoderna:
- Klicka(Click) på valfri position med Ctrl- tangenten nedtryckt.
- Klicka(Click) på valfri position (“början”), klicka sedan på en annan rad (“slutar”) med Ctrl+Shift tangenterna nedtryckta: detta kommer att lägga till flera rader i en kolumn.
- Gör ett urval på flera rader (ström eller kolumn), använd sedan kommandona " Redigera — Flera fält — Carets(Edit — Multi-carets — Carets) från urval...".
- Gör en sökning genom att placera sökmarkeringar och använd sedan kommandona " Redigera — Multi-karets — Carets(Edit — Multi-carets — Carets) from search marks...".
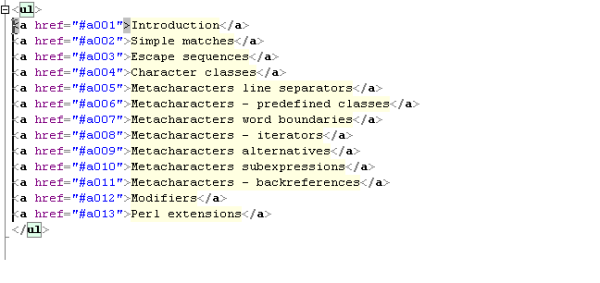
Det finns också ett kolumnläge i SynWrite som i Notepad++ , men funktionaliteten är uppbyggd annorlunda jämfört med Notepad++ . I Notepad++ måste du välja kolumnblocket och sedan börja skriva. I SynWrite har du två val Redigera – Redigera(Edit – Edit) kolumn och Redigera(Edit) & Fyll(Fill) block.
SynWrite stöder också kommandoraden. Den körbara filen "Syn.exe" stöder följande kommandoradsparametrar:
- Syn
- Syn filnamn1 [ filnamn2 … ] [ valfritt ]
- Syn "/två=filnamn1|filnamn2|rad1|rad2|kolumn1|kolumn2|delta"
- Syn /reg
Det finns också en omfattande handledning tillgänglig som hjälper dig genom skapandet av lexer för SynWrite – "WSH script" lexern. Kort sagt, det finns massor av alternativ med mycket hjälp och stöd från utvecklarna genom ett dedikerat forum.
Den enda nackdelen jag ser är bristen på plugin-utveckling jämfört med Notepad++ , kanske för att denna applikation inte är lika populär som de andra. Men det är ett utmärkt program med många användbara funktioner för programmerare och avancerade användare. Om du är en av dem skulle jag rekommendera att du provar det här verktyget.
Du kan ladda ner verktyget härifrån. (here.)(here.)Jag hoppas att du tycker att det här verktyget är användbart. Låt oss veta din feedback.
Related posts
SnipAway är en gratis kodredigerare för Windows 10
Hur man installerar Vim Text Editor på Windows 10
Boostnote är en gratis kodredigerare och anteckningsprogramvara för Windows 10
CudaText är en gratis kodredigerare för Windows-programmerare
Kontrollera din kod för fel med Code Compare för Windows 10
Bästa gratis kretssimuleringsprogramvara för Windows 10
Bästa gratis programvara för artificiell intelligens för Windows 10
AkelPad är en funktionsrik textredigerare för att ersätta Anteckningar i Windows
Win Update Stop: Inaktivera Windows Updates på Windows 10
Jämför två textfiler med programvaran Text Comparator för Windows 10
Ashampoo WinOptimizer är en gratis programvara för att optimera Windows 10
Bästa gratis ljudboksspelare för Windows 10
Bästa kodredigerare för Windows 10 som alla utvecklare måste använda
Zoom Investment Portfolio Manager för Windows 10
Flytta installerade program med Application Mover på Windows 10
Bästa gratis programvara för sjukhushantering för Windows 10
Pixelitor är en bra grafikredigerare för Windows 10
Titta på digital-tv och lyssna på radio i Windows 10 med ProgDVB
Tiny Hot Corners låter dig lägga till GNOME-liknande Hot Corners till Windows 10
Bästa gratis ritprogramvara för Windows 10 för att få fram konstnären i dig
