Synkronisera bokmärken och läslista i Microsoft Edge
Om du är en ivrig Google Chrome -användare är du förmodligen bekant med den inbyggda synkroniseringsfunktionen som är kopplad till ditt Google - konto. Med Chrome synkroniseras en hel del data inklusive dina installerade tillägg, autofylldata, bokmärken, kreditkort, lösenord, historik, inställningar, teman och till och med öppna flikar.
Naturligtvis synkroniseras allt detta med vilken annan enhet som helst som kan köra Google Chrome , vilket inkluderar Android- och iOS-telefoner, Chromebooks eller Mac/Linux maskiner. Hittills har detta inte funnits i Internet Explorer eller Microsoft Edge som en inbyggd funktion.
Med Windows 10 Anniversary Update som släpptes tidigare, stöder Microsoft Edge nu ett par riktigt användbara funktioner: en är tillägg och den andra är synkronisering. Från och med nu kan du bara synkronisera dina bokmärken och läslista mellan enheter, vilket inte är särskilt spännande, men det är en början.
För närvarande är Edge endast tillgängligt på Windows -datorer, bärbara datorer, surfplattor ( Surface ) och telefoner. Edge -(Edge) webbläsaren finns också på Xbox One , men synkroniseringsfunktionen stöds för närvarande inte. Det borde dock komma i en framtida uppdatering.
Konfigurera ett Microsoft-konto
För att komma igång med synkronisering i Edge måste du först se till att du använder ett Microsoft -konto för att logga in på din Windows -enhet. Om du använder ett lokalt konto på din dator kommer du inte att kunna synkronisera någonting.
Du kan göra detta genom att klicka på Start , sedan Inställningar(Settings) och sedan klicka på Konton(Accounts) .

Om du använder ett Microsoft -konto kommer du att se din profilbild och en länk för att hantera ditt konto online. Om du använder ett lokalt konto ser du alternativet att logga in med ett Microsoft -konto.
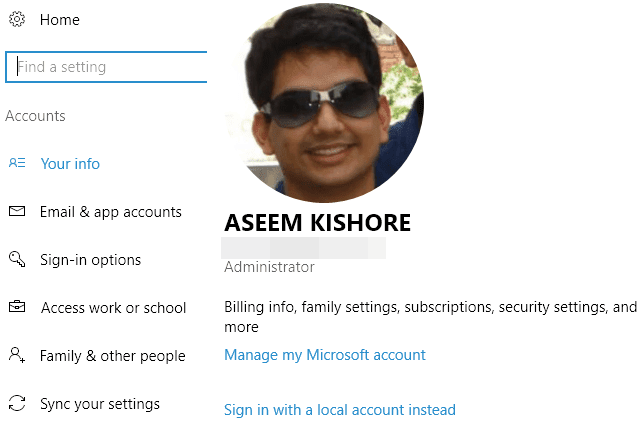
När du har loggat in på alla dina enheter med ett Microsoft -konto klickar du på Synkronisera dina inställningar(Sync your settings) längst ned på menyn Konton .(Accounts)

Den här dialogrutan listar alla individuella objekt som kan synkroniseras med ditt Microsoft -konto. De flesta objekt hänför sig till själva Windows , men du vill se till att både Internet Explorer-inställningar( Internet Explorer settings) och Andra Windows-inställningar(Other Windows settings) är aktiverade.
Aktivera synkronisering i Edge
När du har slutfört ovanstående uppgifter måste vi öppna Edge och aktivera enhetssynkronisering. För att göra detta, klicka på knappen med de tre prickarna uppe till höger och klicka sedan på Inställningar(Settings) .

Rulla(Scroll) ner lite tills du ser länken Kontorubrik(Account) och Kontoinställningar(Account settings) . Du kommer bara att se den länken om du inte använder ett Microsoft -konto på den enheten.

Om Microsoft -kontot är korrekt konfigurerat kommer du att kunna växla knappen Synkronisera dina favoriter och(Sync your favorites and reading list) läslista. Genom att klicka på länken Enhetssynkroniseringsinställningar laddas dialogrutan (Device sync settings)Synkronisera dina inställningar(Sync your settings) som jag nämnde ovan.

Det är värt att notera att du måste gå vidare och aktivera synkronisering i Edge på varje enhet manuellt, även om dina andra enheter redan är inloggade med samma Microsoft -konto.

Nu kommer allt du sparar i dina bokmärken eller läslista att visas på dina andra enheter också. Du kan komma åt båda dessa objekt genom att klicka på knappen som har de tre horisontella linjerna av olika längd. Stjärnikonen är för bokmärken och den andra ikonen är läslistan.
Det är också värt att notera att Edge inte alls är lika snabb på att synkronisera som Chrome är. Med Chrome synkroniseras data vanligtvis inom några sekunder, men jag var tvungen att vänta allt från ett par minuter till över en halvtimme innan jag såg data synkroniseras i Edge . Oavsett orsaken till långsamheten, hoppas jag att det löser sig snart.
Framtida versioner av Edge kommer förmodligen att stödja synkronisering av andra data som tillägg, lösenord, etc., men för närvarande är det begränsat. Njut av!
Related posts
Hur man visar favoritfältet i Microsoft Edge på Windows 10
Så här upprätthåller du Google SafeSearch i Microsoft Edge i Windows 10
Hur man förhindrar ändringar av Favoriter på Microsoft Edge i Windows 10
Aktivera System Print Dialog i Microsoft Edge i Windows 10
Microsoft Edge-flikar är bleka i Windows 10
Time Lapse Creator-appen för Windows 10 från Microsoft Store
Hur man gör Chrome till standardwebbläsare i Windows 10 (Firefox och Opera)
Hur man kringgår Microsoft Edge i Windows 10
Fix Microsoft Edge Fungerar inte i Windows 10
Hur man tar bort Microsoft Edge från Windows 10
Blockera Microsoft Edge-annonser som visas i Windows 10 Start-menyn
Inaktivera eller aktivera föreslagna lösenord i Edge-webbläsaren i Windows 10
Ladda ner Windows 10-guider för nybörjare från Microsoft
Fixa Microsoft Edge ERR NETWORK CHANGED i Windows 10
Aktivera eller inaktivera webbwidget för Microsoft Edge i Windows 10
Hur man avblockerar Adobe Flash Player på Windows 10:s Microsoft Edge -
Hur man fäster en webbplats till aktivitetsfältet eller Start-menyn i Windows 10
Ladda ner Adobe Reader-appen för Windows 10 från Microsoft Store
Så här fäster du Microsoft att göra-listor till Start-menyn i Windows 10
5 bästa sociala medier-appar för Windows 10 tillgängliga i Microsoft Store
