Surface Book upptäcker inte NVIDIA-grafikkort
Många ägare av Microsoft Surface Book har upplevt GPU- problem under de senaste månaderna. Av någon konstig anledning upptäcker inte datorn längre GPU :n , och det är aldrig ett gott tecken. GPU : n(GPU) inuti Surface Book 2 kommer från Nvidia , men konstigt nog hade varken Microsoft eller Nvidia några medel vid den tiden för att få folk ur problemet, men saker och ting har förändrats sedan dess.
Surface Book upptäcker inte NVIDIA-grafikkort(NVIDIA Graphics Card)
Om du stöter på det här problemet måste du först uppdatera systemet. (Update the system.)Du kan ladda ner den senaste uppdateringen genom att gå till Settings > Update och säkerhet > Windows Update . Klicka slutligen på Sök(Check) efter uppdateringar och vänta på att allt ska laddas ner och installeras. Du kommer att behöva starta om din dator.
säger Microsoft-
“When Surface updates are provided via the Windows Update service, they are delivered in stages to Surface customers. As a result, not every Surface will receive the update at the same time, but the update will be delivered to all devices. If you have not received the update, please manually check Windows Update later.”
När du har uppdaterat din Surface gör du följande.
1] Ändra ströminställningar
(1] Change Power settings)

Starta appen Inställningar(Settings) genom att klicka på Windows Key + I och välj sedan System > Power & sleep . Härifrån måste du bläddra till " På batteri, stäng av efter(On battery power, turn off after) " och " När den är ansluten, stäng av efter(When plugged in, turn off after) " och välj Aldrig(Never) från rullgardinsmenyn.
Att göra detta bör tvinga Surface Book att fungera på bästa möjliga prestanda.
2] Lossa och sätt tillbaka Surface Book
(2] Detach and reattach the Surface Book)
Nästa steg är alltså att öppna Enhetshanteraren(Device Manager) . Gör detta genom att högerklicka på Start-knappen(Start button) och välj sedan Enhetshanteraren(Device Manager) från listan som visas.
Slutligen, koppla ur din Surface Book . Se(Make) till att den är fulladdad eftersom det inte är idealiskt att få batteriet att ta slut innan slutet.
Lossa(Detach) surfplattan från tangentbordet och vänta i upp till 15 sekunder tills systemet uppdaterar de anslutna enheterna. Under denna tid bör Enhetshanterarens(Device Manager) skärm flimra några gånger, så håll utkik eller så.
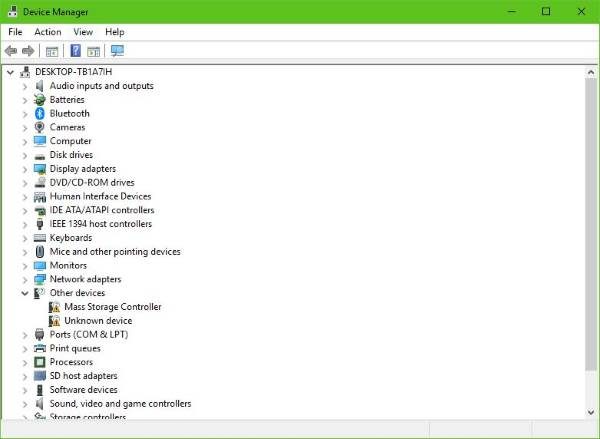
Koppla nu tillbaka surfplattan till tangentbordet och vänta på att Nvidia -grafikkortet dyker upp i Enhetshanteraren(Device Manager) som fortfarande borde vara på skärmen. Nästa steg är att stänga av datorn normalt, men se till att Nvidia -grafikkortet fortfarande är synligt i Enhetshanteraren(Device Manager) .
3] Hård återställning(3] Hard Reset)
När Surface Book är avstängd måste du nu göra en hård återställning av Surface-enheten . Tänk(Bear) på att hård återställning potentiellt kan ta bort alla filer från din dator, därför bör du säkerhetskopiera allt viktigt innehåll innan du går vidare.
En hård återställning görs genom att trycka på volym upp-knappen och strömknappen i minst 20 sekunder. Kom(Bear) ihåg; du måste först trycka ned volym upp-knappen innan du trycker på strömknappen.
Chansen är stor att du kanske ser UEFI-systemet(UEFI system) . Om det visas, avsluta bara systemet och låt det starta om till Windows 10 .
Detta bör hjälpa till med Surface Book 2 :s GPU - detekteringsproblem. Vi är säkra på att åtminstone ett av dessa alternativ bör lösa problemet. Om det inte gör det, så finns det ett djupare problem med GPU :n som inte är relaterad till vad de flesta har upplevt.
Related posts
AMD- eller NVIDIA-grafikkort upptäcktes inte på Windows 11/10
Det går inte att fästa eller ta bort Surface Book från tangentbordet
Allt om Dynamic Fulcrum Hinge i Surface Book
NVIDIA Graphics-drivrutinen avinstalleras automatiskt efter omstart på Windows
Uppdatera NVIDIA grafikkortsdrivrutiner med NV Updater för Windows 11/10
Åtgärda NVIDIA högupplöst ljud Inte inkopplat fel
Hur man berättar om ditt grafikkort håller på att dö
Åtgärda Surface Book Battery Drain problem under spel, sömn, VR
Fixa NVIDIA-skärminställningarna är inte tillgängliga
Hur man fixar C++ Runtime Error i NVIDIA GeForce Experience
Åtgärda NVIDIA GeForce Experience felkod 0x0001
Vad är NVIDIA Virtual Audio Device Wave Extensible?
Hur man installerar ett nytt grafikkort – från hårdvara till drivrutiner
Var kan man ladda ner NVIDIA-drivrutiner för Windows 11/10
Hur man använder NVIDIA Shadowplay för att spela in och dela spelvideor
NVIDIA Kontrollpanel Åtkomst nekad – kommer inte att tillämpa inställningar
Åtgärda NVIDIA Kontrollpanel som saknas i Windows 10
Hur du väljer och ändrar ditt nästa grafikkort
Display Driver Uninstaller för AMD, INTEL, NVIDIA-drivrutiner
Moonlight är en NVIDIA GameStream-klient med öppen källkod
