Strömma video och musik till din Xbox-konsol från Windows 10
Alla vet att Xbox kan stödja alla strömningstjänster som man känner till, men insåg du att du kan strömma innehåll direkt till din Xbox från din PC? Instruktionerna nedan kommer att fungera för Xbox One - enheter och Xbox Series X- och Series S- enheter. Om du har familjevideor eller om du har filmer sparade på din enhet kan du casta den till din Xbox för att se den där.
Se det som en fattigmans Plex-server . Det är lätt att installera och kräver bara några få saker för att komma igång.

Hur man strömmar video till din Xbox från Windows 10(How to Stream Video to Your Xbox From Windows 10)
För att börja streama måste du installera en av två appar på din Xbox-konsol: antingen Groove eller Music & TV . Du kan hitta dessa appar i Microsoft Store och ladda ner dem direkt till din konsol.
Du måste också se till att din Xbox -konsol och Windows 10-dator är på samma nätverk.
Lägg till din Xbox till din PC(Add Your Xbox to Your PC)
- Det första du behöver göra är att ansluta din Xbox till din PC(connect your Xbox to your PC) .
- Öppna Inställningar(Settings) > Enheter(Devices ) > Lägg till Bluetooth eller annan enhet(Add Bluetooth or other device) .
- Hitta din Xbox i listan som visas och anslut den. Det bör bara ta några sekunder.
- När din Xbox-konsol är ansluten till Windows kan du gå vidare till nästa steg.

Obs!(Note:) Om du har problem med att ansluta din konsol, se till att den är påslagen och ansluten till internet.
Slå på mediaströmning(Turn On Media Streaming)
Nästa steg är att se till att Media Streaming är aktiverat på din PC.
- Öppna Kontrollpanelen(Control Panel)
- Nätverk och Internet(Network and Internet) > Nätverks- och delningscenter(Network and Sharing Center) > Alternativ för mediaströmning(Media streaming options) .
- Välj Aktivera mediastreaming.(Turn on media streaming.)
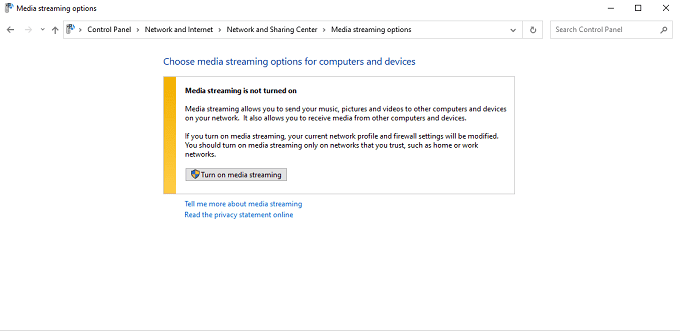
- Fönstret kommer då att visa dig alla anslutna enheter som kan streama. Markera rutan bredvid var och en för att markera den som Tillåten(Allowed) eller Inte Tillåten.(Not Allowed.)

Välj filmen(Select the Movie)
När du har aktiverat Media Streaming och har rätt appar installerade på din Xbox, leta reda på filmen du vill se och högerklicka på den. Välj Casta till enhet(Cast to Device ) och välj sedan din konsol.

Se(Make) till att filmen är i ett format som Xbox stöder, annars streamas den inte. Du kan läsa vårt inlägg om hur du konverterar mellan videoformat(convert between video formats) . Xbox stöder dessa codecs(supports these codecs) och filformat:
- 3GP-video
- 2GP2
- AAC
- ADTS
- ASF
- AVI DivX
- DV AVI
- AVI okomprimerad
- AVI Xvid
- H.264
- M-JPEG
- MKV
- MOV
- MP3
- MPEG
- WAV
- WMA
När du har castat videon kommer den att visas på din Xbox. Du kan styra filmen med din Xbox-kontroll för att spola framåt eller pausa. Det är allt som finns med det – från denna punkt kommer filmen att spelas som om den var lagrad på din Xbox.
Alternativt kan du högerklicka på filmen och välja Öppna med(Open with ) > Filmer och TV(Movies & TV) .

Filmen börjar spelas upp på din dator. Välj de tre prickarna i det nedre högra hörnet och välj sedan Casta till enhet. (Cast to device. )Välj din konsol från listan som visas.

Det här är ett bra sätt att titta på film om du har en Xbox som endast är digital, men många mediefiler.
Hur man streamar musik till din Xbox från Windows 10(How to Stream Music to Your Xbox From Windows 10)
Streaming video är en sak, men visste du att du kan streama musik också? De flesta har fortfarande en ganska ansenlig musiksamling från dagarna före Spotify och Apple Music(Spotify and Apple Music) . Kanske har du konverterat ett gäng skivor till digitala och du kan helt enkelt inte fånga samma ljud på en streamingtjänst.
Du kan strömma musik från din Windows 10-dator till din Xbox -konsol också.
Stegen nedan förutsätter att du redan har anslutit din Xbox-konsol till din PC och att du har aktiverat mediaströmning, som beskrivs i stegen ovan.
Välj låten(Choose the Song)
Många spelare går all-out med sina spelkonsoler och ansluter dem till avancerade surroundljudsystem för att ge dem ett försprång i spel för flera spelare. Om detta låter som du, föreställ dig bara hur bra musiken kommer att låta.
Högerklicka(Right-click) på låten du vill streama och välj sedan Casta till enhet(Cast to Device) och välj din Xbox-konsol.

Återigen, se till att låten är i rätt filformat för att Xbox ska känna igen den. Du kan också läsa vår artikel om hur du konverterar mellan olika ljudformat(convert between different audio formats) . Den stöder följande format:
- 3GP-ljud
- 3GP-video
- 3GP2
- AAC
- ADTS
- Animerad GIF
- ASF
- AVI DivX
- DV AVI
- AVI okomprimerad
- AVI Xvid
- BMP
- JPEG
- GIF
- H.264 AVCHD
- M-JPEG
- MKV
- MOV
- MP3
- MPEG-PS
- MPEG-2 MPEG-2 HD
- MPEG-2 TS
- H.264/MPEG-4 AVC
- MPEG-4 SP
- PNG
- TIFF
- WAV
- WMA
- WMA förlustfri
- WMA Pro
- WMA-röst
- WMV
- WMV HD
Streaming från Windows 10 till en Xbox-konsol är enkelt. När du väl har ställt in den kan du enkelt casta dina favoritfilmer och musik från din dator till din konsol för att uppleva dem på en större skärm eller med ett bättre stereosystem.
Related posts
Hur man öppnar DDS-filer i Windows 10
Aktivera spelläge för att jämna ut prestanda i Windows 10
Hitta WiFi-lösenordet i Windows 10 med CMD
Hur man underspänningar en CPU i Windows 10
Hur man slår ihop videor i Windows 10
Fel 0x80004005 när du spelar musik i Groove Music i Windows 10
Videouppspelning misslyckas när DirectX 9-överlagringar krävs i Windows 10
Hur man skapar videokontaktblad i Windows 10
Hur man konverterar videor med VLC Media Player på Windows 10
Hur man använder Google Assistant på Windows 10
Hur man optimerar TCP/IP-inställningar i Windows 10
Visningskrav för HDR-video i Windows 10
Skapa anpassade kortkommandon för vad som helst i Windows 10
HDG Ultimate Guide till att ta skärmdumpar i Windows 10
Hur man spelar flera videor på VLC Player i Windows 10
Hur man tar bort ljud från video i Windows 10
CnX Media Player är en 4K HDR-videospelare för Windows 10
Bästa gratis programvara för videoreparation för Windows 10
Det enklaste sättet att använda kioskläge i Windows 10
Hur man återställer lokala säkerhetspolicyinställningar till standard i Windows 10, 8, 7, Vista, XP
