Stoppa Edge från att kapa dina PDF/HTML-filassociationer
Microsoft Edge Chromium är inställd som standard PDF-läsare(PDF reader) för att öppna och visa PDF- filer i Windows 10 . Så när jag försöker öppna en PDF -fil i Windows 10 öppnas den automatiskt i Edge -webbläsaren, även om mitt föredragna val är Acrobat Reader . Dessutom, när jag försöker ändra inställningarna, kapar webbläsaren den och tar till sitt gamla beteende igen. Även om många inte skulle motsätta sig detta, tror jag, det är inte avsett för alla. Så här kan du stoppa Edge från att ändra kopplingen till PDF - visare.

Stoppa Edge(Stop Edge) från att kapa PDF/HTML associationer
Ändringen har observerats utlösas av en återställning av File Association för en filtyp, vilket återställer Windows 10-standardinställningarna. Men varför återställs PDF FileAssociations varje gång en användare startar om sin dator.
Tja, funktionsteamet för FileAssociation förklarar att dess skyddsmekanism i Windows 10 förhindrar direkta ändringar i UserChoice- området i registret för varje filtyp. Som sådan, när ingen FileAssociation är konfigurerad i registret eller om ett program gör hashen ogiltig genom att felaktigt skriva till UserChoice- registernyckeln för att ställa in associationer, utlöses en återställning av FileAssociation för den filtypen, vilket återställer standardstatus. Därför(Hence) måste vi redigera en registerpost.
Här är lösningen på att PDF/HTML -filtypen ständigt omtilldelas till webbläsaren Microsoft Edge .
Microsoft Edge Chromium
om du upptäcker att PDF- filer öppnas automatiskt i Edge -webbläsaren utan att ladda ner dem, måste du justera en inställning. Det kommer att förhindra att Edge -webbläsaren är standardläsaren för PDF . Så här går det till!
Öppna webbläsaren Microsoft Edge.
Klicka på Inställningar(Click Settings) och mer i det övre högra hörnet.
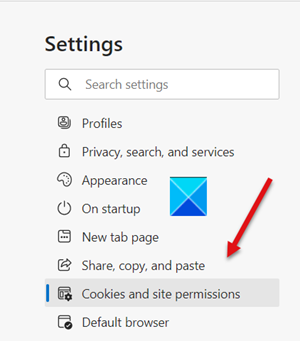
Välj Inställningar och gå till Cookies och webbplatsbehörigheter(Cookies and site permissions) som visas i bilden ovan.
Växla till höger sida och scrolla ner till avsnittet Alla behörigheter .(All permission)
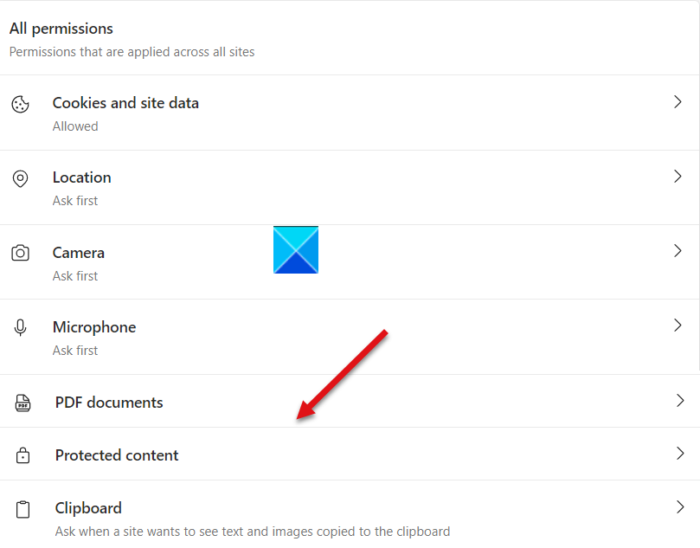
Leta upp posten för PDF-dokument under den.(PDF documents)
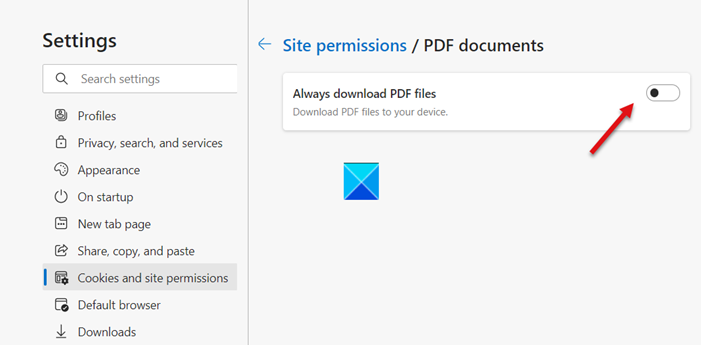
Ställ nu omkopplaren för alternativet Ladda alltid ned PDF-filer(Always download PDF files) till läget Av .(Off)
När du är klar, stäng webbläsaren och starta om den.
Microsoft Edge Legacy
Öppna dialogrutan 'Kör', skriv 'Regedit' och tryck på 'Ok'-knappen. Navigera sedan till följande nyckel -
HKEY_CURRENT_USER\SOFTWARE\Classes\Local Settings\Software\Microsoft\Windows\CurrentVersion\AppModel\Repository\Packages\Microsoft.MicrosoftEdge_25.10586.0.0_neutral__8wekyb3d8bbwe\MicrosoftEdge\Capabilities\FileAssociations
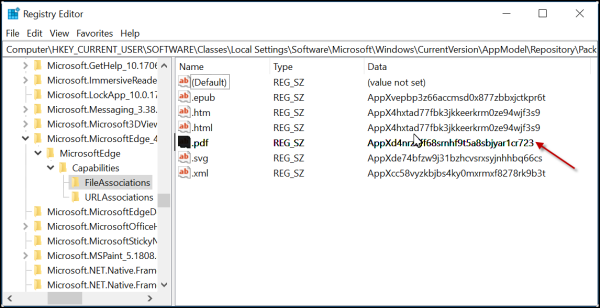
Observera(Please) att under nyckeln som börjar med Microsoft.MicrosoftEdge kan adressen vara annorlunda i vissa versioner av Windows .
Till exempel, i mitt fall var det-
Microsoft.MicrosoftEdge_42.17134.1.0_neutral_8wekyb3d8bbwe
När den hittas, expandera helt enkelt den här nyckeln och andra under den. Välj sedan FileAssociations och titta på posterna i det högra hörnet av skärmen.
Observera(Observe) noga datasträngen(Data) som visas för .pdf- namnet.
När detta skrivs är strängen denna, men den kan vara annorlunda i ditt fall-
AppXd4nrz8ff68srnhf9t5a8sbjyar1cr723

Högerklicka(Right-click) på posten ovan och välj alternativet Byt namn(Rename) på menyn som visas.
Lägg sedan till understrecket i slutet av namnet och tryck på Enter för att spara det nya namnet.
När du är klar, navigera till Kontrollpanelen(Control Panel) och öppna appleten Default Programs för att konfigurera ändringen, dvs. välja ett annat program som standardprogram för PDF -filerna.
Från och med nu bör Edge inte installera om sig själv som standardapplikation.

Om du vill ändra den här inställningen till original och återställa den tidigare upplevelsen, ta helt enkelt bort understrecket från namnet på nyckeln.
AppXd4nrz8ff68srnhf9t5a8sbjyar1cr723
Om Windows inte tillåter dig att redigera registernyckeln(Registry) kan du behöva köra regedit som admin och ta ägarskap av registernyckeln(take ownership of the Registry key) .
Hoppas det här hjälper!
Related posts
Blockera eller stoppa Microsoft Edge popup-tips och meddelanden
Hur man markerar text i PDF-dokument i webbläsaren Microsoft Edge
Stoppa Microsoft Edge från att köras i bakgrunden i Windows 11/10
Hur man aktiverar tvåsidig layout för PDF-filer i Edge-webbläsaren
Hur man använder PDF Tool & Inking-funktionen i Microsoft Edge
Hur man visar favoritfältet i Microsoft Edge på Windows 10
Hur man ändrar standard PDF Viewer i Windows 10 från Edge till någon annan
Aktivera eller inaktivera minimenyn för PDF-filer i Microsoft Edge
Ta bort: För snabb åtkomst, placera dina favoriter här i favoritfältet
Microsoft Edge fryser eller kraschar när du öppnar en PDF
Rotera PDF, Dela PDF, Lägg till anteckningar med Microsoft Edge PDF Viewer
Hur man ställer in eller ändrar Microsoft Edge-hemsidan på Windows 11/10
Hur man använder bild i bildläge i Microsoft Edge Browser
Åtgärda RESULT_CODE_HUNG-felet på Chrome, Edge på Windows 11/10
Microsoft Edge för Mac kraschar, fungerar inte eller ger problem
Hur man döljer titelfältet med vertikala flikar i Microsoft Edge
Hur man ansluter en webbplats till en Bluetooth- eller USB-enhet i Edge eller Chrome
Aktivera linjeomslutning i källvy i Chrome eller Edge
Ladda ner de senaste Windows 11/10 ISO-bilderna direkt i Chrome eller Edge
Hur man tar bort menyknappen Extensions från Microsoft Edge-verktygsfältet
