Stoppa autokorrigering och tangentbordsljud när du skriver på en surfplatta med Windows 8.1
Använder(Are) du en surfplatta med Windows 8.1 som Surface 2 eller en hybridenhet med pekskärm? Sedan, medan du skriver, kanske du har märkt några problem med hur pektangentbordet fungerar i Windows 8.1 . Om det är fallet för dig, läs då den här guiden om hur du ställer in pektangentbordet så att det fungerar som du vill.
Gå till PC-inställningar
Det första steget är att öppna PC-inställningar(PC Settings) och trycka på "PC och enheter"("PC and devices") .

Här hittar du massor av underkategorier med inställningar för hur din Windows 8.1-enhet fungerar.
Allt som är relaterat till att använda pektangentbordet finns i underkategorin Typing . Tryck på den.
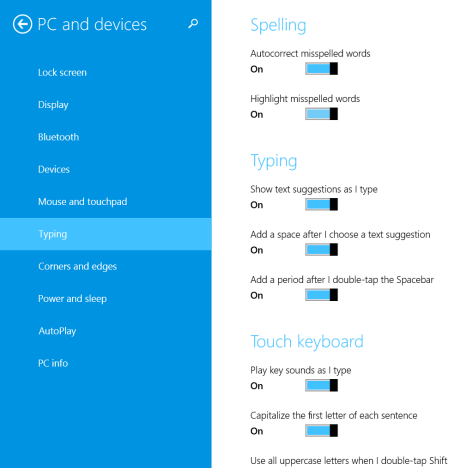
Skriv- och stavningsinställningar(Spelling Settings) för pektangentbordet(Touch Keyboard)
Alla skrivrelaterade inställningar är uppdelade i tre kategorier:
-
Stavning(Spelling) - tillhandahåller omkopplare för att slå på(On) eller av autokorrigeringsfunktionen(Off) och markera felstavade ord.
-
Skrivning(Typing) – låter dig ställa in om du vill att Windows 8.1 ska visa textförslag medan du skriver, lägga till mellanslag efter att du valt ett textförslag eller en punkt efter att du dubbeltryckt på mellanslagstangenten på pektangentbordet.
-
Touchtangentbord(Touch keyboard) - har inställningar för att aktivera eller inaktivera uppspelning av ljud medan du skriver, versaler den första bokstaven i varje mening, använder alla versaler när du dubbeltrycker på Shift-tangenten och lägger till standardtangentbordslayouten som ett pektangentbordsalternativ.
Tveka inte att experimentera med dessa inställningar, se vad de gör och hur det är bäst att ställa in saker så att du är så produktiv som möjligt när du skriver på pektangentbordet.
Så här inaktiverar du autokorrigering när du skriver på (Touch Keyboard)pektangentbordet(Autocorrect)
Personligen tycker jag inte att Autocorrect -funktionen fungerar särskilt bra, speciellt när man har att göra med andra språk än engelska(English) . Det var därför att stänga av den var en av de första sakerna jag var tvungen att göra, för att vara produktiv när jag skrev på min Surface Pro 2 .

I avsnittet Stavning(Spelling) tar du reglaget "Autokorrigera felstavade ord"("Autocorrect misspelled words") och ställer in den på Av(Off) .
Hur man stänger av ljudet(Sounds) medan man skriver på pektangentbordet(Touch Keyboard)
En annan irritation jag hittade var det faktum att Windows 8.1 spelade upp ljud varje gång jag skrev något. Om du använder din surfplatta eller hybridenhet i en tyst miljö vill du inte att något ljud ska spelas.
För att stänga av dem, gå till avsnittet Touch-tangentbord och vrid omkopplaren (Touch keyboard)"Spela tangentljud medan jag skriver"("Play key sounds as I type") till Av(Off) .
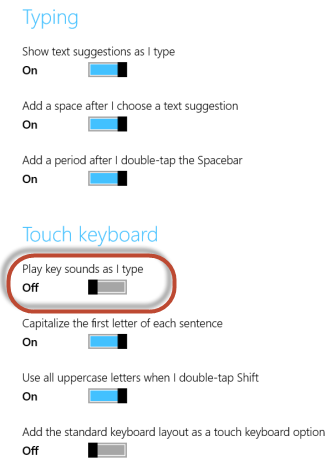
Det är allt! Inga fler irriterande ljud.
Slutsats
Som du kan se i den här guiden är det enkelt att ställa in hur pektangentbordet fungerar i Windows 8.1 . Många av alternativen är desamma som i Windows Phone . Om du är bekant med det här operativsystemet kommer du inte att ha några problem med att förstå inställningarna för pektangentbord som finns i Windows 8.1 .
Innan du stänger den här artikeln, dela med oss om du hittat andra irritationsmoment relaterade till att skriva på pektangentbordet. Finns det något problem du behöver hjälp med?
Related posts
Ändra skärmupplösningen och göra text och ikoner större i Windows 7 och Windows 8.1
Hur man lägger till eller tar bort tangentbordsinmatningsspråk i Windows 8 och 8.1
Hur man spelar in ljud med Sound Recorder-appen i Windows 8.1
7 sätt att stänga av eller starta om en Windows 8 & Windows 8.1 PC eller enhet
Projektera till en annan bildskärm från Windows 8.1 med hjälp av Microsofts trådlösa bildskärmsadapter
Så här ändrar du visningsspråket i Windows Phone 8.1 och Windows 10 Mobile
Vi introducerar Windows 8.1: Vad är tysta timmar och hur man konfigurerar dem?
Så här ändrar du region för Windows 8 Store och Windows 8-appar
5 sätt att mata ut en extern hårddisk eller USB från Windows 10
Hur man ställer in timers och larm med Cortana i Windows 10
Hur man avinstallerar drivrutiner från Windows, i 5 steg
Hur man lägger till en klocka som visar tiden på startskärmen i Windows 8
Installera och ändra till ett nytt visningsspråk i Windows 7 med Vistalizator
Hur man visar tiden i flera länder, i Windows 10
Hur man tar bort Windows visningsspråk
Hur man ändrar tid på Windows 10 (och relaterade inställningar) -
Åtgärda problem: Dra och släpp fungerar inte i Windows -
2 sätt att ändra språket som används av Cortana i Windows 10
Hur man fäster tiden för flera städer på Windows 10 Start-menyn
Hur man ändrar tangentbordsspråket i Windows 10 -
