Steam-spel kommer inte att starta; Fastnade på förberedelser för att starta på Windows PC
Om du är en vanlig användare av Steam kan du stöta på ett problem där spel inte körs efter förberedelser för lansering. Användare av plattformen kommer att möta detta problem då och då, men tyvärr finns det inga tydliga korrigeringar för det. Du förstår, inte alla användare av Steam äger samma typ av dator med samma hårdvara, därför kan det vara svårt att diagnostisera problem. Men folket på Valve har kommit med en allmän guide om vad du ska göra om du inte kan öppna ditt spel.
Steam-spelet har fastnat på Förbereder för att starta
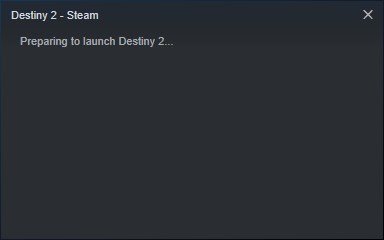
Steam-spel kommer inte att starta på Windows 11/10
I den här artikeln kommer vi att förklara vilka åtgärder du ska vidta om dina Steam-spel inte laddas som avsett. För det mesta borde dessa tips fungera, men om de inte gör det, föreslår vi att du lämnar ett meddelande i kommentarsfältet så kommer vi direkt till dig.
- Uppdatera ditt Windows 10 -operativsystem
- Uppdatera(Update) grafikdrivrutinen för din dator
- Hur man kontrollerar modellen för ditt grafikkort och drivrutinsversion
- Verifiera cachefilerna
1] Uppdatera(Update) ditt Windows 10-operativsystem
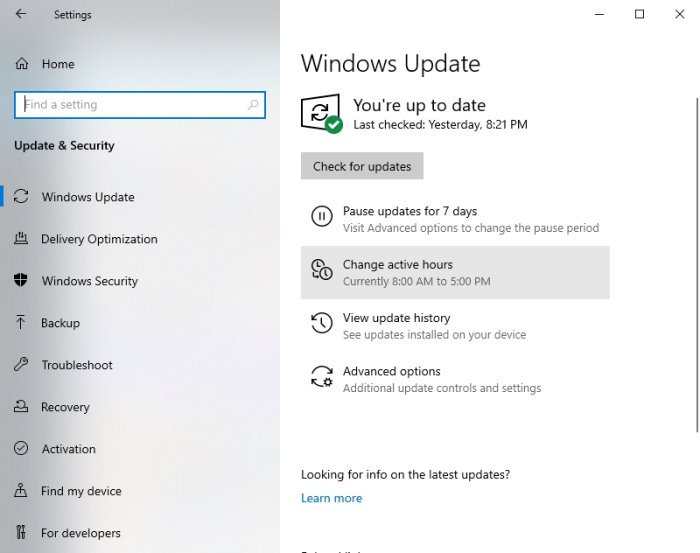
Det första steget för att se till att dina spel på Steam inte kommer att ha problem med att starta, är att se till att Windows 10 är uppdaterad till den senaste versionen. Inte bara det, utan Microsoft .NET Framework måste också uppdateras till den nyare versionen.
Du förstår, AMD- drivrutiner tenderar att förlita sig mycket på .NET Framework , så i många fall kan den sista uppdateringen av ramverket orsaka problem med att öppna videospel.
För att uppdatera Windows 10(update Windows 10) , tryck på Windows key + I för att starta menyn Inställningar . (Settings)Därifrån väljer Update & Security > Windows Update > Check for updates .
2] Uppdatera(Update) grafikdrivrutinen för din dator
När det kommer till att uppdatera grafikkortsdrivrutinen(updating your graphics card driver) med den senaste versionen behöver du inte leta långt. Som vi alla vet finns det två stora konkurrenter inom grafikkortsspelutrymmet, och de är Nvidia och AMD .
Besök helt enkelt(Simply) nvidia.com eller amd.com och ladda ner den senaste drivrutinen(download the latest driver) för ditt specifika grafikkort.
3] Så(How) här kontrollerar du modellen för ditt grafikkort och drivrutinsversionen
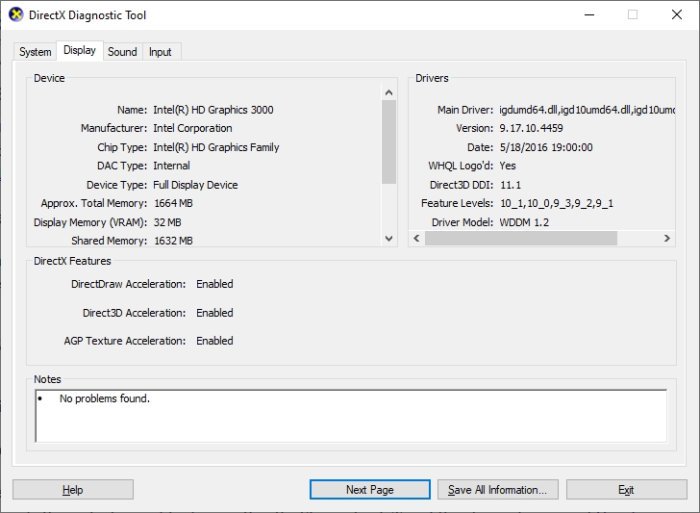
Om du av någon anledning inte är alltför säker på vilken typ av grafikkort inuti din dator, eller den aktuella drivrutinsversionen, så är det här vad du behöver göra.
Högerklicka(Right-click) på Start - knappen och välj sedan Kör(Run) . Alternativt kan du bara trycka på Windows - tangenten + R för att starta dialogrutan Kör .(Run)
När rutan är uppe, kopiera och klistra dxdiagin i rutan och tryck på Enter - tangenten på ditt tangentbord.
Om du gör detta bör DirectX Diagnostic Tool startas(DirectX Diagnostic Tool) . Härifrån kan du se specifikationerna för din dators grafikkort och få data om bland annat den senaste drivrutinsversionen.
3] Verifiera cachefilerna
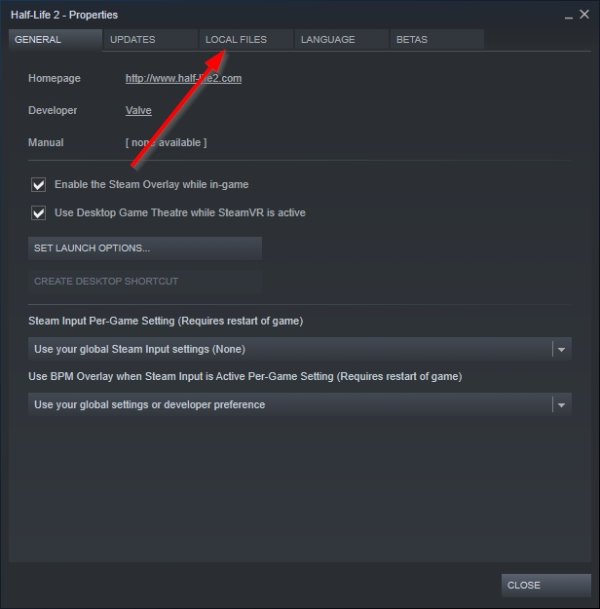
En av anledningarna till att dina Steam-spel(Steam games) inte har startat kan mycket väl bero på filkorruption.
För att åtgärda det här problemet kan du verifiera de cachade spelfilerna från Steam - klienten. För att få detta gjort, läs gärna hur du verifierar spelfilernas integritet(how to verify the integrity of game files) och det borde räcka.
Med vänliga hälsningar.
Related posts
Fix Inte tillräckligt med diskutrymme - Steam-fel på Windows PC
Hur man flyttar Steam Games till en annan enhet eller mapp i Windows 11/10
Hur man streamar Origin-spel över Steam
Hur man fixar inget ljud på Steam-spel
Hur man öppnar Steam-spel i fönsterläge
Hur man använder Spotify i PC-spel via Xbox Game Bar i Windows PC
Gratis Game Booster-programvara för att öka spelprestanda i Windows 10
Fix Online-inloggning är för närvarande inte tillgänglig - Ursprungsfel på Windows PC
Bästa gratis spelinspelningsprogramvara för Windows 10
Spelinställningar i Windows 10 - Funktioner och funktioner
Hur man ändrar bakgrunden till Steam-profilen
Få tillbaka den klassiska Solitaire and Minesweeper på Windows 10
Hur man spelar valfritt Xbox-spel på Windows 11/10 PC
Bästa gratis bergsportspel för Windows 10 PC
Använder Steam för mycket minne? Minska användningen av Steam RAM!
Ladda ner och installera Classic 3D Pinball-spel för Windows /0
Epic Games felkod LS-0014, fil hittades inte på Windows PC
Åtgärda Steam Stuck vid förberedelser för lansering i Windows 10
Gratis multiplayer-spel för Windows PC att spela med vänner hemifrån
Åtgärda Epic Games felkod LS-0013 i Windows 11/10
