Starta privat surfning i Firefox, Edge, Chrome, Opera, Internet Explorer
InPrivate-surfning(InPrivate Browsing) i Internet Explorer gör att du kan surfa på webben utan att lämna spår i Internet Explorer . Den används för att ge användaren möjlighet att välja vilken information som ska delas medan han surfar. När InPrivate-surfning är aktiverat lagras inte nya cookies, och tillfälliga internetfiler raderas efter att InPrivate-surfning(InPrivate Browsing) stängs. Cookies lagras i minnet, så sidorna fungerar korrekt, men rensas när du stänger webbläsaren. Tillfälliga Internetfiler(Internet) lagras på disken, så sidorna fungerar korrekt, men raderas när du stänger webbläsaren. Historik(History) , Automatisk komplettering(Auto-complete) , Formulärdata(Form) , Lösenord(Passwords), etc. lagras inte.
Läs(Read) : Är privat surfning verkligen säker? När ska du använda inkognitoläge?(Is Private browsing really safe? When should you use Incognito mode?)
Starta eller starta privat surfning
InPrivate-surfning i Internet Explorer(InPrivate Browsing in Internet Explorer) kallas inkognitoläge i Chrome, (Incognito Mode in Chrome,) Privat surfning i Opera(Private Browsing in Opera) och Privat surfning i Firefox(Private Browsing in Firefox) . I det här inlägget kommer vi att se hur du kan starta eller starta en ny flik eller nya fönster i läget för privat surfning(Private Browsing) .
Öppna InPrivate- fönstret i Edge - webbläsaren

InPrivate Browsing hjälper till att förhindra Edge-webbläsaren(InPrivate Browsing helps prevent the Edge browser) (liksom Internet Explorer ) från att lagra data om din surfsession. Detta inkluderar cookies, temporära internetfiler(Internet) , historik och annan data. Verktygsfält och tillägg är inaktiverade som standard.
I Microsoft Edge -webbläsaren klickar du på den 3-prickade länken och väljer Nytt InPrivate-fönster(New InPrivate window) .
Starta inkognitoläge i Chrome
Inkognitosurfningsläget i Chrome(Incognito browsing mode in Chrome) låter dig surfa i smygläge. När du använder det här läget registreras inte webbsidor som du öppnar och filer som laddas ner medan du är inkognito i din webbläsar- och nedladdningshistorik. Alla nya cookies raderas efter att du stänger alla inkognitofönster som du har öppnat. Dessutom sparas alltid ändringar som görs i dina Google Chrome -bokmärken och allmänna inställningar i inkognitoläge.(Google Chrome)
För att starta det, klicka på Chrome- menyn och välj > New inkognitofönster. Kortkommandot för Chrome är Ctrl+Shift+N.
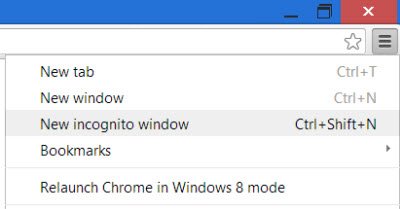
Precis som alla andra webbläsare kan du högerklicka på Chromes(Chrome) aktivitetsfältsikon och välja Nytt inkognitofönster(New incognito window) .
Observera att när du börjar surfa privat kommer färgen på ikonen för privata fönster i det övre vänstra hörnet att ändra färg eller ha en ny ikon.
Läs(Read) : Så här kör du webbläsaren Chrome i felsäkert läge med tillägg och tillägg inaktiverade.(How to run the Chrome browser in Safe Mode with add-ons & extensions disabled.)
Starta privat surfning i Firefox
I ett privat surfningsfönster(Private Browsing) kommer Firefox inte att spara någon webbläsarhistorik, sökhistorik, nedladdningshistorik, webbformulärhistorik, cookies eller tillfälliga internetfiler. Däremot kommer filer du laddar ner och bokmärken du skapar att behållas.
För att starta webbläsaren Mozilla Firefox(Mozilla Firefox) i privat surfläge, klicka på Inställningar > Nytt privat fönster(New Private Window) . Kortkommandot Ctrl+Shift+P fungerar även här.
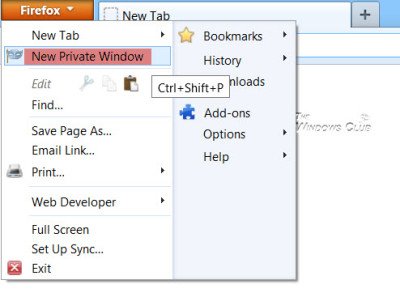
Precis som IE kan du också högerklicka på Firefox aktivitetsfältsikon och välja Nytt privat fönster(New private window) .
Starta privat surfning i Opera
När du väljer privat surfning med Opera , när du stänger fönstret, kommer Opera att radera webbhistorik, objekt i cachen, cookies för denna webbsida.
För att göra det, klicka på knappen Opera -inställningar > Nytt(New) privat fönster. För Opera är kortkommandot Ctrl+Shift+N.
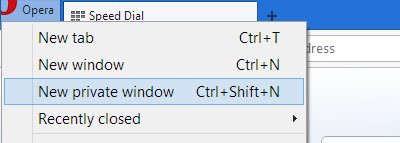
Högerklicka på Operas(Opera) aktivitetsfältsikon och välj Nytt privat fönster(New private window) kommer också att starta privat surfning.
Starta InPrivate-surfning(Start InPrivate Browsing) i Internet Explorer
För att starta InPrivate-surfning i Internet Explorer , klicka på Settings > Safety > InPrivate Browsing . Du kan också använda kortkommandot Ctrl+Shift+P för att starta den.
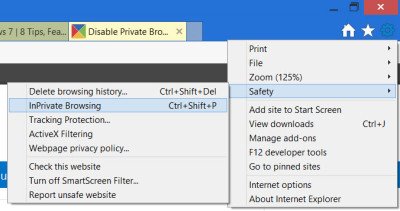
Alternativt kan du högerklicka på IE:s aktivitetsfältsikon och välja Starta InPrivate-surfning(Start InPrivate Browsing) .
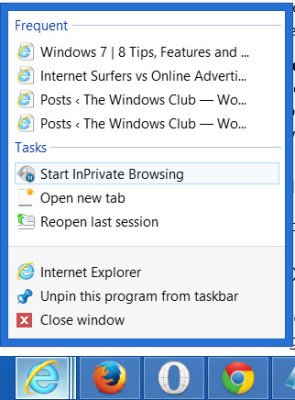
Att alltid starta Internet Explorer med InPrivate-surfning(InPrivate Browsing)
Imorgon kommer vi att se hur du kan inaktivera privat surfning om du skulle vilja – oavsett anledning!
Related posts
Tillåt eller blockera popup-fönster i Chrome, Firefox, Edge, Opera, Internet Explorer
Inaktivera JavaScript i Chrome, Edge, Firefox, Opera, Internet Explorer
Gör InPrivate- eller Inkognito-genvägar för Firefox, Chrome, Edge, Opera eller Internet Explorer
Exportera lösenord från Chrome, Firefox, Opera, Microsoft Edge och Internet Explorer
7 sätt på vilka webbläsare bör förbättra privat surfning (Inkognito, InPrivate, etc)
Migrera snabbt från Internet Explorer till Edge med dessa verktyg
Hur man blockerar tredjepartscookies i Chrome, Firefox, Edge och Opera
Hur man ställer in föräldrakontroll i Chrome, Edge, Firefox, Opera
Hur man ställer in en proxyserver i Chrome, Firefox, Edge och Opera
Hur man blockerar Internet Explorer & Edge från att öppnas automatiskt
Aktivera privat surfning i IE 11 och Microsoft Edge
Enkla frågor: Vad är cookies och vad gör de?
Så här zoomar du in och ut i din webbläsare -
Sätt Chrome och andra webbläsare i helskärm (Edge, Firefox och Opera)
Hur man importerar lösenord till LastPass från Chrome, Firefox, Opera och Microsoft Edge
Hur man använder webbläsarna Chrome, Edge, Firefox, Opera som anteckningsblock
Hur man inaktiverar Auto Refresh i Microsoft Edge eller Internet Explorer
Hur man skriver ut en artikel utan annonser i alla större webbläsare -
Om InPrivate och Inkognito. Vad är privat surfning? Vilken webbläsare är bäst?
Säkerhet, Sekretess, Rengöringsverktyg för Edge, Firefox, Chrome, Opera
