Starta om Chrome, Edge eller Firefox utan att tappa flikar i Windows 11/10
I vårt tidigare inlägg beskrev vi metoden för att aktivera automatisk återställning av den tidigare surfsessionen(automatic restoration of the previous browsing session) i Firefox . Nu i det här inlägget kommer vi att se hur du startar om webbläsaren Chrome, Edge eller Firefox utan att tappa flikar och får den att öppna samma flikar i Windows 11/10 .
Starta om Chrome utan att tappa flikar
För att starta om webbläsaren Chrome , behåll samma flikar intakta. du måste skriva följande i adressfältet och trycka på Enter :
chrome://restart
Starta om Edge utan att tappa flikar
För att starta om webbläsaren Chrome , behåll samma flikar intakta. du måste skriva följande i adressfältet och trycka på Enter :
edge://restart
TIPS(TIP) : För att återställa dina senaste surfflikar i Google Chrome , Microsoft Edge och Opera kan du helt enkelt starta om din webbläsare och använda en genväg Ctrl+Shift+T . Sessionen kommer att återställas.
Starta om webbläsaren Firefox(Restart Firefox) med samma flikar
Det kan finnas flera anledningar till att starta om webbläsaren efter att du har stängt av den. Men när vi försöker göra det riskerar vi att förlora löpande flikar. I så fall måste du manuellt återställa alla tidigare flikar och fönster med alternativet Återställ föregående session(Restore previous session) – eller aktivera automatisk återställning av föregående session om alternativet inte är konfigurerat.
Det är viktigt att påminna om att de tidigare iterationerna av webbläsaren Firefox innehöll Developer Toolbar ( GCLI ) för att snabbt starta om webbläsaren. Detta är ingenstans att se nu. Det betyder inte att vi inte har något alternativ att starta om Firefox med samma flikar. Vi har delat två metoder som hjälper dig att starta om Firefox med alla öppna flikar.
1] Använder about:RestartRequired Page
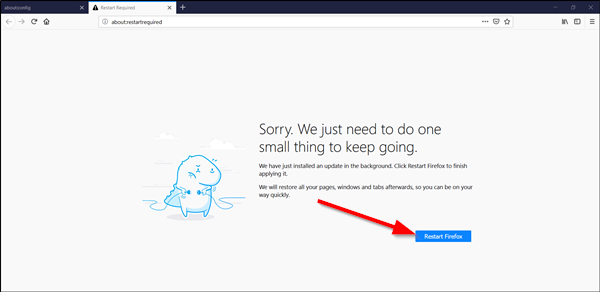
Det är en dold sida i webbläsaren Firefox , som ofta används för att tillämpa nyinstallerade uppdateringar.
Starta webbläsaren Firefox, skriv ' about:restartrequired ' i Firefox adressfält och tryck på Retur(Enter) .
Detta öppnar en sida med följande meddelande -
Sorry. We just need to do one small thing to keep going. We have just installed an update in the background. Click Restart Firefox to finish applying it. We will restore all your pages, windows and tabs afterward, so you can be on your way quickly.
När det är synligt klickar du på knappen " Starta om Firefox(Restart Firefox) " för att starta om webbläsaren Firefox .
Åtgärden, när den har bekräftats, stängs och återstartar webbläsaren med alla tidigare öppnade flikar.
2] Om:Profiler sida
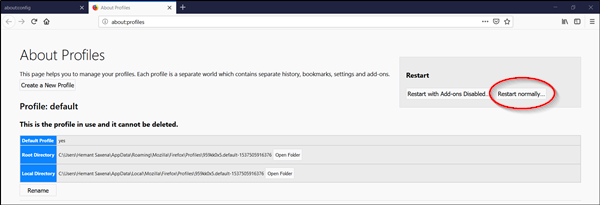
Skriv about:profiles i Firefox adressfält och tryck på Retur(Enter) .
När du uppmanas med ett varningsmeddelande, ignorera det och fortsätt vidare.
Det öppnar sidan Om profiler .(About Profiles)
Klicka på " Starta om normalt...(Restart normally..) " knappen för att starta om webbläsaren Firefox .
Firefox stängs och öppnas igen med alla tidigare öppnade flikar och fönster.
Det är allt som finns!
Relaterat(Related) : Hur du startar om din webbläsare varje gång utan att tappa flikar(Restart your Browser every time without losing Tabs) med hjälp av funktionen Fortsätt där du slutade .(Continue where you left off)
Related posts
Åtgärda långsamma problem med Google Maps på Chrome, Firefox, Edge på Windows 11/10
Åtgärda RESULT_CODE_HUNG-felet på Chrome, Edge på Windows 11/10
Hur man får PWA att köras automatiskt vid start i Windows 11/10
Så här inaktiverar du automatisk uppdatering i Chrome och Firefox på Windows 11/10
Microsoft Edge Browser tips och tricks för Windows 11/10
Hur gör jag texten större i Chrome, Edge, Firefox och Opera?
Åtgärda Google Chrome som släpar efter och öppnar långsamt i Windows 11/10
Exportera lösenord från Chrome, Firefox, Opera, Microsoft Edge och Internet Explorer
Hur du exporterar dina LastPass-lösenord till en CSV-fil
Firefox fryser, hänger sig eller svarar inte på dator med Windows 11/10
Firefox kunde inte ladda XPCOM i Windows 11/10
Så här stänger du av en flik i Chrome, Firefox, Microsoft Edge och Opera
Google Chrome-tillägg fungerar inte på Windows 11/10
Inaktivera Profilhanteraren i Google Chrome på Windows 11/10
Fixa att tangentbordet inte fungerar i Google Chrome på Windows 11/10
Twitch fungerar inte på Chrome i Windows 11/10
Hur man ändrar Firefox Cache-storlek i Windows 11/10
Öppna och använd Chrome Task Manager på Windows 11/10
Åtgärda problem med skärmflimmer i Google Chrome på Windows 11/10
Gör InPrivate- eller Inkognito-genvägar för Firefox, Chrome, Edge, Opera eller Internet Explorer
