Start Everywhere är ett startmenyalternativ för Windows 10
Om du vill ha en annan upplevelse än den som ges av Start-menyn(Start Menu) i Windows 10 kan du kolla in den här programvaran som heter Start Everywhere . Det är en startmenyersättning(Start Menu substitute) som fungerar för Windows 10/8/7 . Med hjälp av denna bärbara programvara kommer du att kunna öppna olika installerade program, mappar, filer, komma åt energialternativ och mer.
(Start Everywhere Windows Start Menu)Starta överallt Alternativ i Windows Startmeny
Start Everywhere är ett bärbart gratisprogram som är tillgängligt för 64-bitars Windows . Men om du har 32-bitars Windows - arkitektur kan du ta risken att kolla in den experimentella funktionen, men det rekommenderas inte.
På tal om funktionerna i Start Everywhere , i ett nötskal, är de:
- Öppna valfri app eller mapp:(Open any app or folder: ) Du kan komma åt nästan alla sökvägar, mappar, filer etc. från det här verktyget och öppna dem därefter.
- Tvåvägsåtkomst:(Two-way access: ) De flesta av de andra startmenyalternativen(Start Menu) tillåter dig inte att få en dedikerad ikon för att komma åt olika saker. Du kan ersätta den ursprungliga Startmenyn(Start Menu) på din Windows -dator med den här programvaran samt öppna appen från vilket fönster som helst om du fäster den i Aktivitetsfältet(Taskbar) .
- Energialternativ:(Power options: ) Den inbyggda startmenyn(Start Menu) i Windows innehåller alla energialternativ så att användare kan stänga av sin dator eller logga ut från ett konto eller så. De ingår här också.
- Öppna förinstallerade appar:(Open pre-installed apps: ) Om du använder Windows 10 och du vill öppna några förinstallerade appar som Calendar , Mail , etc., kan du göra det.
- Lägg till anpassad mapp:(Add custom folder:) Den innehåller så många viktiga mappar som standard. Men om du inte är nöjd med dem kan du infoga din önskade mapp och öppna den efter dina behov.
- Öppna systemverktyg:(Open system tools:) Ibland kan du behöva öppna vissa systemverktyg som Kommandotolken(Command Prompt) , Aktivitetshanteraren(Task Manager) , etc. I så fall kan du göra det också med det här verktyget.
- Anpassning:(Customization: ) Det bästa med det här verktyget är att du kan anpassa utseendet efter dina krav.
När du har öppnat Start Everywhere på din dator kan du hitta följande ikon-
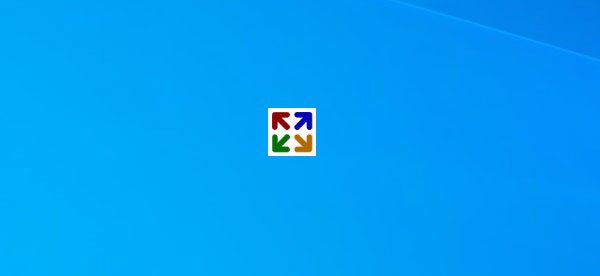
Om du klickar på den här ikonen hittar du alla erbjudanden på din skärm-
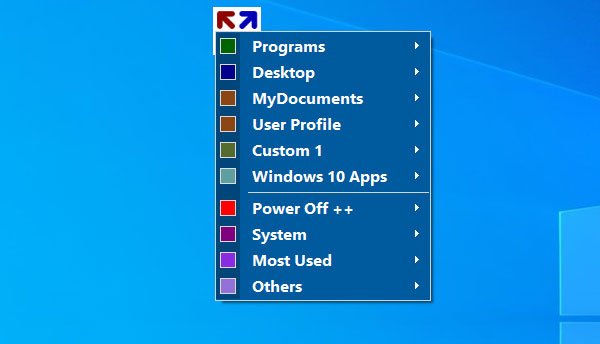
Härifrån kan du öppna valfri mapp, fil, app, systemverktyg, etc. Till exempel innehåller avsnittet Program(Programs) all installerad programvara. De är kategoriserade i alfabetisk ordning så att du inte behöver lägga mycket tid på att hitta något utan ansträngning.
Som namnet antyder kan du hitta alla förinstallerade appar på din Windows 10-dator om du klickar på alternativet Windows 10 Apps . På samma sätt innehåller alternativet Power Off++ alla strömalternativ såsom Stäng(Shut Down) av , Starta om(Restart) , Logga ut(Log Off) , Vila(Sleep) etc. Om du vill öppna God Mode , Command Prompt , Task Manager och andra systemverktyg måste du kolla in menyn System .
Hur man ändrar tema(How to change the theme)

Som standard kommer Start Everywhere med ett blått tema. Om du inte gillar att använda detta standardtema kan du ändra det till något annat.
För det, gå till Others > Theme och välj ett färgschema som du gillar.
Start Everywhere-inställningar(Start Everywhere settings)
Denna programvara erbjuder ett par alternativ eller inställningar som du kan använda för att göra den perfekt för dig. Inställningspanelen innehåller(Settings Panel) några flikar som heter Allmänt(General) , Färger(Colors) , Teckensnitt(Fonts) , Välj meny(Select Menu) , etc. Varje flik innehåller relaterade alternativ. För det har fliken Allmänt(General ) några alternativ för att visa/dölja tillägg, aktiva hörn, etc.
Fliken Färger(Colors) låter dig välja ett förinställt tema eller göra något som passar dig. Från fliken Teckensnitt(Fonts ) kommer du att kunna ändra teckensnittet.
Om du vill lägga till eller ta bort en mapp från startmenyn(Start Menu) kan du byta till fliken Välj meny(Select Menu ) och välja något som du vill lägga till i listan.
Det är allt! Om du vill kan du ladda ner Start Everywhere från den officiella nedladdningssidan(official download page)(official download page) .
Liknande inlägg som kan intressera dig:(Similar posts that may interest you:)
- Labrys är en ersättning för Windows Startmeny och dialogrutan Kör(Labrys is a replacement for Windows Start Menu and Run dialog box)
- SyMenu: Bärbar startmenystartare och ersättning för Windows
- Få tillbaka den gamla klassiska Start-menyn på Windows 10 med Open Shell.(Get back the old classic Start menu on Windows 10 with Open Shell.)
Related posts
Blockera Microsoft Edge-annonser som visas i Windows 10 Start-menyn
Så här fäster du Microsoft att göra-listor till Start-menyn i Windows 10
Fästa webbplatsikoner saknas i Start-menyn i Windows 10
Hur man fäster en webbplatsgenväg till Start-menyn i Windows 10
Få tillbaka den gamla klassiska Start-menyn på Windows 10 med Open Shell
Titta på digital-tv och lyssna på radio i Windows 10 med ProgDVB
Hur man ändrar storlek på brickor i Windows 10, på Start-menyn
Hur man visar fler brickor på Start-menyn i Windows 10
Fix Mouse Scroll fungerar inte i Start-menyn på Windows 10
Hur man fäster tiden för flera städer på Windows 10 Start-menyn
Fäst webbplats till Aktivitetsfältet eller Start-menyn med Edge i Windows 10
Blockera program från att köras i Windows 10 med AskAdmin
Hur man fäster en webbplats till aktivitetsfältet eller Start-menyn i Windows 10
Vad ska jag göra om din startmeny i Windows 10 inte fungerar?
Hantera grupper av brickor och genvägar på Start-menyn från Windows 10
Hur man visar eller döljer mappar och appar i startmenyn i Windows 10
Fäst till startmenyalternativ saknas i Windows 10 [LÖST]
Så här ställer du in Windows 10 Start-menyn för att ta hela skärmen
Duplicera programgenvägar i Windows 10 Start-menyn
10 sätt att anpassa din Windows 10-startmeny
