Stäng av Windows med kortkommandon
Vi använder datorer för nästan alla ändamål, inklusive underhållning, för affärer, för shopping och många fler och det är därför vi med största sannolikhet kommer att använda vår dator nästan dagligen. När vi stänger datorn stänger vi troligen ner den. För att stänga av datorn använder vi vanligtvis muspekaren och drar den mot strömknappen nära Start-menyn(Start Menu) och väljer sedan stäng av, och när du uppmanas att bekräfta klickar du på Ja( Yes) -knappen. Men den här processen tar tid och vi kan enkelt använda kortkommandon för att stänga av Windows 10 .

Föreställ dig också vad du kommer att göra om din mus slutar fungera en dag. Betyder det att du inte kommer att kunna stänga av din dator? Om du har en aning om vad du ska göra i en sådan situation är den här artikeln för dig.
I avsaknad av en mus kan du använda Windows -tangentbordsgenvägar för att stänga av eller låsa din dator.
7 sätt att stänga av eller låsa Windows med kortkommandon(7 Ways to Shut Down or Lock Windows Using Keyboard Shortcuts)
Windows-tangentbordsgenvägar: (Windows Keyboard Shortcuts: )Windows -tangentbordsgenvägar är en serie av en eller flera tangenter som gör att alla program kan utföra den åtgärd som krävs. Denna åtgärd kan vara vilken standardfunktion som helst i operativsystemet. Det är också möjligt att denna åtgärd har skrivits av någon användare eller något skriptspråk. Kortkommandon(Keyboard) är till för att anropa ett eller flera kommandon som annars bara skulle vara tillgängliga via en meny, en pekenhet eller kommandoradsgränssnitt.(command-line interface.)
Windows kortkommandon är nästan desamma för alla versioner av Windows operativsystem, oavsett om det är Windows 7, Windows 8 eller Windows 10. Att använda Windows kortkommandon är enkelt och ett snabbt sätt att utföra alla uppgifter som att stänga av datorn eller låsa systemet.
Windows erbjuder många sätt att stänga av eller låsa datorn med Windows - genvägar. I allmänhet, för att stänga av datorn eller låsa datorn, måste du vara vid skrivbordet eftersom det rekommenderas att stänga av Windows efter att ha stängt alla flikar, program och applikationer som körs på din dator. Om du inte är vid skrivbordet kan du använda tangentbordsgenvägarna Windows + D keys för att flytta direkt till skrivbordet.
Nedan ges olika sätt som du kan stänga av eller låsa din dator med hjälp av Windows - kortkommandon:
Method 1: Using Alt + F4
Det enklaste och enklaste sättet att stänga av din dator är att använda Windows -kortkommandot Alt + F 4.
1.Stäng alla program som körs och navigera till skrivbordet.
2. På ditt skrivbord, press Alt + F4 keys på ditt tangentbord, ett avstängningsfönster visas.

3. Klicka på rullgardinsmenyn(drop-down menu button) och välj avstängningsalternativ(shut down option) .

4.Klicka på OK - knappen eller tryck på enter på tangentbordet så stängs din dator av.
Method 2: Using Windows Key + L
Om du inte vill stänga av din dator utan vill låsa din dator kan du göra det genom att använda genvägstangenterna Windows key + L .
1. Tryck på Windows Key + L och din dator låses omedelbart.
2. Så snart du trycker på Windows Key + L kommer låsskärmen att visas.
Method 3: Using Ctrl + Alt +Del
Du kan stänga av din dator med Alt+Ctrl+Del genvägstangenter. Detta är också en av de enklaste och snabbaste metoderna för att stänga av din dator.
1.Stäng alla pågående program, flikar och applikationer.
2. Tryck på Alt + Ctrl + Del på skrivbordet . Nedan blå skärm öppnas.

3. Använd nedåtpilen på tangentbordet för att välja utloggningsalternativet(sign-out option) och tryck på enter - knappen.
4.Din dator kommer att stängas av.
Metod (Method )4: Using the Windows key + X Menu
Följ stegen nedan för att använda snabbåtkomstmenyn för att stänga av din dator:
1.Tryck på Windows key + X genvägstangenter på ditt tangentbord. En snabbåtkomstmeny öppnas.

2.Välj s hutdown eller logga ut(sign out) alternativ med upp- eller nedpilarna och tryck på enter .
3. En popup-meny visas på höger sida.

4. Använd nedåtknappen igen, välj alternativet Stäng av(Shut down) i den högra menyn och tryck på enter .
5. Din dator stängs av omedelbart.
Metod 5: (Method 5: )Använd dialogrutan Kör(Using the Run dialog box)
Följ de nämnda stegen för att använda dialogrutan Kör för att stänga av din dator:
1. Öppna dialogrutan Kör genom att trycka på (Run)Windows key + R -genväg från ditt tangentbord.
2. Ange kommandot Shutdown -s i dialogrutan Kör och tryck på enter .

3. Du kommer att få en varning om att din dator kommer att logga ut om en minut eller efter en minut kommer din dator att stängas av.
Metod 6: Använd kommandotolken(Method 6: Using Command prompt)
Följ dessa steg för att använda kommandotolken för att stänga av din dator:
1.Tryck på Windows-tangenten + R och skriv sedan cmd i dialogrutan Kör och tryck på (Run)Retur(Enter) .
2. En kommandotolksruta öppnas. (A Command prompt box will open up. )Skriv kommandot shutdown /s i kommandotolken och tryck på enter -knappen.
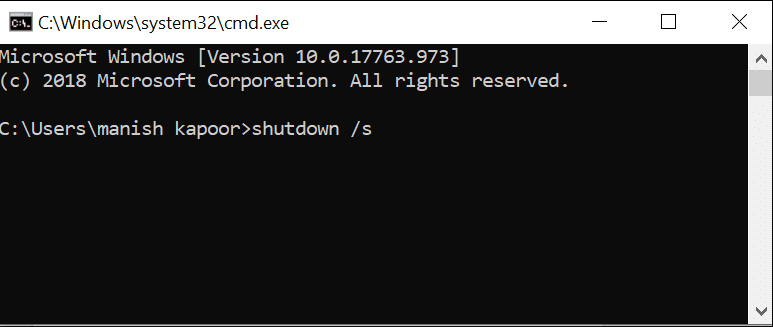
4.Din dator stängs av inom en minut.
Metod 7: Använd kommandot Slidetoshutdown(Method 7: Using Slidetoshutdown command)
Du kan använda ett avancerat sätt att stänga av din dator, och det är att använda kommandot Slidetoshutdown .
1. Öppna dialogrutan Kör genom att trycka på (Run)Windows key + R genvägstangenter.
2. Ange kommandot slidetoshutdown i dialogrutan Kör och tryck på (Run)enter .

3. En låsskärm med halv bild öppnas med alternativet Skjut(Slide) för att stänga av din dator.

4. Dra eller skjut bara nedåtpilen nedåt med hjälp av musen.
5. Ditt datorsystem stängs av.
Rekommenderad:(Recommended:)
- Fix Det går inte att installera DirectX på Windows 10(Fix Unable to Install DirectX on Windows 10)
- Se enkelt Chrome-aktivitet på Windows 10 tidslinje(Easily View Chrome Activity On Windows 10 Timeline)
Så genom att använda någon av de givna metoderna för Windows - tangentbordsgenvägar(keyboard) kan du enkelt stänga av eller låsa ditt datorsystem.(Shut down or lock down your computer system.)
Related posts
Fixa Windows-tangentbordsgenvägar som inte fungerar
Hur man stänger av Windows 11-kamera och mikrofon med kortkommandon
Windows 11 kortkommandon
Fix Task Host Window förhindrar avstängning i Windows 10
Fixa tangentbord som inte skriver i Windows 10-problem
De 36 bästa Windows-kommandotolkens tangentbordsgenvägar
Kortkommandon för Google Docs för Windows 11/10 PC
Komplett lista över kortkommandon för Windows 10
35 Tangentbordsgenvägar som ökar din produktivitet i Windows 8.1
Inaktivera Pinch Zoom-funktionen i Windows 10
Hur man ändrar tangentbordslayout i Windows 10
WinKey-genvägar och hur du skapar dina egna, i Windows 11/10
Kortkommandon för att stänga av eller låsa Windows 11/10-dator
Topp 10 tangentbordsgenvägar för Windows 10
Hur man kontrollerar disken för fel med chkdsk
Hur man blockerar Windows 11-uppdatering med GPO
Stäng av Windows 10 utan att installera uppdateringar
Fix Windows kan inte kommunicera med enheten eller resursen
Windows 10 Tips: Aktivera eller inaktivera skärmtangentbord
Aktivera eller inaktivera domänanvändare Logga in på Windows 10 med hjälp av biometri
