Stäng av visningen av de senaste sökposterna i Filutforskaren i Windows 11/10
För att skydda din sökintegritet kanske du vill stänga av visningen av senaste sökningar(Turn off display of recent searches) . Det här är samma poster som visas i rullgardinsmenyn när du söker genom Utforskaren(Explorer) .
Windows File Explorer visar popup-fönster med förslag när användare skriver i sökrutan(Search Box) . Dessa förslag är baserade på deras tidigare inmatningar i sökrutan(Search Box) .
Stäng(Turn) av visning av senaste sökningar i Utforskaren(Explorer)
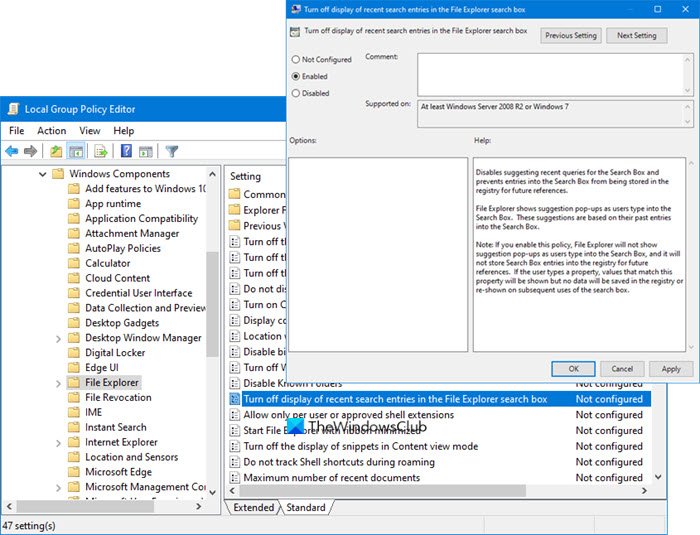
För att göra det, skriv gpedit.msc i startsökningen och tryck(Enter) på Retur . Detta öppnar grupprincipredigeraren(Group Policy Editor) .
I den vänstra rutan klickar du på User Configuration > Administrative Templates > Windows Components > File Explorer .
I den högra rutan dubbelklicka på Stäng av visning av senaste sökposter i sökrutan Filutforskaren(Turn off display of recent search entries in the File Explorer search box) .
Ändra inställningen till Aktiverad(Enabled) i fönstret som öppnas . Click Apply > OK .
Disables suggesting recent queries for the Search Box and prevents entries into the Search Box from being stored in the registry for future references.
File Explorer shows suggestion pop-ups as users type into the Search Box. These suggestions are based on their past entries into the Search Box.
Note: If you enable this policy, File Explorer will not show suggestion pop-ups as users type into the Search Box, and it will not store Search Box entries into the registry for future references. If the user types a property, values that match this property will be shown but no data will be saved in the registry or re-shown on subsequent uses of the search box.
Den här inställningen inaktiverar förslag på senaste frågor för sökrutan(Search Box) och förhindrar att poster i sökrutan(Search Box) lagras i registret för framtida referenser.
Om du aktiverar den här policyn kommer Windows Filutforskare(Windows File Explorer) inte att visa popup-fönster med förslag när användare skriver i sökrutan(Search Box) , och den kommer inte att lagra sökrutaposter(Search Box) i registret för framtida referenser. Om användaren skriver in en egenskap kommer värden som matchar den här egenskapen att visas men ingen data kommer att sparas i registret eller visas igen vid efterföljande användning av sökrutan.
Du kan göra samma sak med Registereditorn(Registry Editor) också. Men innan du går till följande sätt, rekommenderas det att skapa en systemåterställningspunkt .
Hur man stänger av visning av senaste sökposter i Filutforskaren(File Explorer)
Följ dessa steg för att stänga av visningen av de senaste sökposterna i Filutforskaren(File Explorer) :
- Tryck på Win+R för att öppna Kör-prompten.
- Skriv regedit, tryck(regedit,) på Enter - knappen och klicka på alternativet Ja .(Yes )
- Gå till Windows i HKCU .
- Högerklicka på Windows > New > Key .
- Namnge den som Explorer .
- Högerklicka på Explorer > New > DWORD (32-bit) Value .
- Namnge det som DisableSearchBoxSuggestions .
- Dubbelklicka på den för att ställa in värdedata(Value) som 1 .
- Klicka på OK -knappen och starta om datorn.
Låt kolla in dessa steg i detalj.
Först måste du öppna Registerredigeraren(Registry Editor) . Du kan trycka på Win+R , skriv regedit , tryck på Enter- knappen och klicka på alternativet Ja (Yes ) i UAC-prompten.
Efter det, navigera till denna väg:
HKEY_CURRENT_USER\Software\Policies\Microsoft\Windows
Inuti Windows - tangenten kan du se undernyckeln Explorer (Explorer ) . Men om du inte kan hitta den där måste du skapa den manuellt. För det, högerklicka på Windows - tangenten, välj New > Key och döp den till Utforskaren(Explorer) .
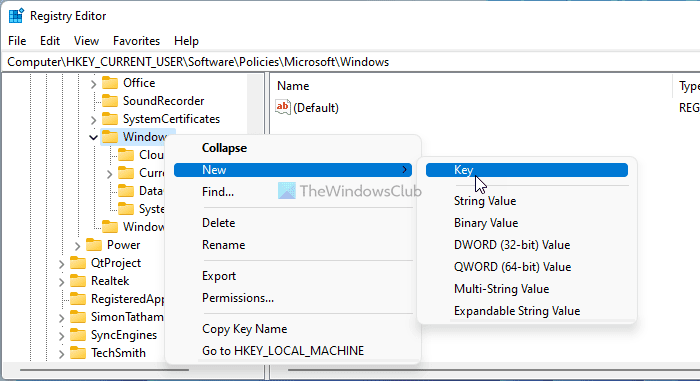
Högerklicka sedan på Utforskaren (Explorer ) och välj New > DWORD (32-bit) Value .
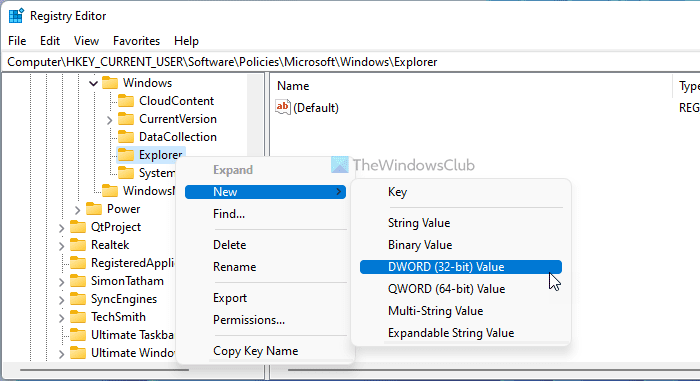
Ställ in namnet som DisableSearchBoxSuggestions . Standardvärdedata för detta DWORD (Value)-(DWORD) värde är 0, men du måste göra det till 1. För det, dubbelklicka på detta DWORD- värde, skriv in 1 i rutan och klicka på OK - knappen.
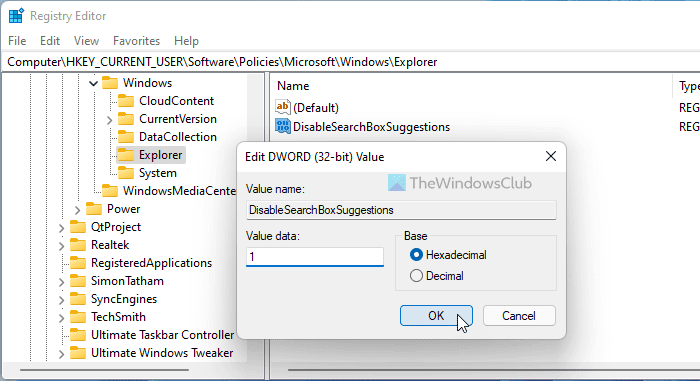
Starta om datorn för att få ändringen.
Related posts
Hur man lägger till Group Policy Editor till Windows 11/10 Home Edition
Hur man aktiverar eller inaktiverar Win32 Long Paths på Windows 11/10
Ta bort gamla användarprofiler och filer automatiskt i Windows 11/10
Så här inaktiverar du bildlösenordsinloggningsalternativet i Windows 11/10
Så här spårar du användaraktivitet i arbetsgruppsläge på Windows 11/10
Förhindra användare från att ändra datum och tid i Windows 11/10
Hur man lägger till kontrollpanelen till File Explorer i Windows 11/10
Inaktivera Internet Explorer 11 som en fristående webbläsare med hjälp av grupprincip
Filutforskaren visar inte filer även om de finns i Windows 11/10
File Explorer Search fungerar inte korrekt i Windows 11/10
Grupprincipinställningar saknas i Windows 11/10
Så här anger du minsta och maximala PIN-längd i Windows 11/10
Filutforskaren öppnas inte i Windows 11/10
Inaktivera leveransoptimering via grupprincip eller registerredigerare
Så här visar du förhandsgranskningsfönstret för File Explorer i Windows 11/10
Återställ File Explorer-navigeringsfönstrets bredd till standard i Windows 11/10
Fel när du öppnar Local Group Policy Editor i Windows 11/10
Så här tvingar du fram grupprincipuppdatering i Windows 11/10
Så här låser du alla aktivitetsfältsinställningar i Windows 10
Så här kontrollerar du den grupprincip som tillämpas på en Windows 10-dator
