Stäng av Tryck och håll högerklicksfunktionen på Wacom Pen i Windows
Ibland, utan uppenbar anledning, kan du spendera mycket tid på att försöka inaktivera tryck-och-håll för högerklicksfunktion på Wacom Pen för surfplattor och pekenheter med Windows 11/10Om du hamnar mitt i en sådan situation erbjuder vi dig en lösning här.
Inaktivera Wacom Pen Tryck(Wacom Pen Press) och håll(Hold) högerklicksfunktionen
Huvudproblemet här är cirkeln som dyker upp när en användare håller ner pennan för länge och efterföljande frysning av markören som motsvarar pennhandlingen. Det gör din surfplatta tillfälligt olämplig för användning.
För att inaktivera Wacom Pen Tryck(Wacom Pen Press) och håll ned för att högerklicka på funktionen, följ dessa steg:
- Sök efter kontrollpanelen (control panel ) i sökrutan i Aktivitetsfältet.
- Klicka på sökresultatet.
- Öppna menyn Penna och tryck.(Pen and Touch )
- Välj alternativet Tryck och håll .(Press and hold )
- Klicka på knappen Inställningar .(Settings )
- Ta bort bocken från Aktivera, tryck och håll ned för att högerklicka (Enable press and hold for right-clicking ) kryssrutan.
- Klicka på OK -knappen.
Fortsätt läsa om du vill veta mer om dessa steg.
Öppna Kontrollpanelen(Control) . Skriv "Penna och tryck" i sökrutan på kontrollpanelen för(Control Panel) att öppna inställningen " Penna och tryck ". (Pen and Touch)Observera(Please) att inställningen " Penna(Pen) och tryck" endast är tillgänglig på modeller utrustade med pekskärm, och det är normalt att du inte kan hitta " Penna(Pen) och tryck" under "Kontrollpanelen" på modeller utan pekskärm.

Där, under inställningsrutan "Penna och tryck" som öppnas, vänsterklicka på posten "Tryck och håll" och tryck på "inställningar".
Åtgärden när den bekräftas öppnar en annan " Tryck och håll inställning(Press and Hold setting) "-skärm.

Leta efter alternativet som lyder " Aktivera Tryck och håll ned för att högerklicka(Enable Press and Hold for right-clicking) ". När du ser den, avmarkera helt enkelt rutan som är markerad mot detta alternativ.
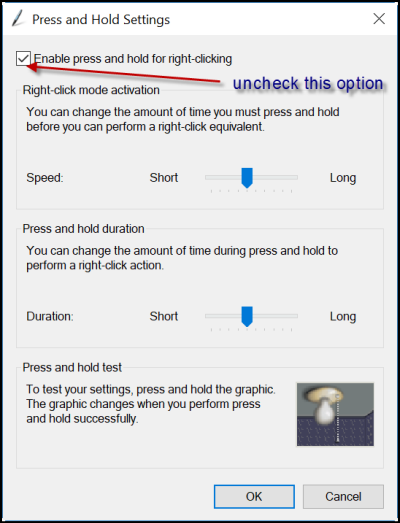
Stäng(Turn) av Tryck(Press) och håll(Hold) på Wacom Pen med Registry
För att stänga av Tryck(Press) och håll på Wacom Pen med hjälp av Registereditorn(Registry Editor) , följ dessa steg:
- Tryck på Win+R för att öppna dialogrutan Kör.
- Skriv regedit och tryck på Enter- knappen.
- Klicka på alternativet Ja .(Yes )
- Gå till Touch i HKCU .
- Dubbelklicka på TouchMode_hold DWORD-värdet.
- Ställ in värdedata som 0.
- Klicka på OK -knappen.
- Starta om din dator.
Detta kräver att du justerar registerinställningarna. Så det är tillrådligt att skapa en säkerhetskopia av ditt arbete innan du går vidare.
Förutsatt att du har skapat säkerhetskopian, öppna Registereditorn(Registry Editor) och navigera till följande adress
HKEY_CURRENT_USER\Software\Microsoft\Wisp\Touch
Dubbelklicka på 32-bitars DWORD - värdet med namnet TouchMode som är(TouchMode) synligt i den högra sidorutan och ändra dess värdedata från 1 till 0 för att slå på eller av funktionen "tryck och håll för högerklicka" för din pekskärm.

Men om du inte har TouchMode_hold i pektangenten(Touch) måste du skapa den manuellt. För det högerklickar du på Touch > New > DWORD (32-bit) Value och namnger det som TouchMode_hold .
När du är klar stänger du helt enkelt Registereditorn(Registry Editor) och startar om din dator så att ändringarna träder i kraft.
Hur inaktiverar du Tryck(Press) och håll ned för att högerklicka på Wacom Pen ?
För att inaktivera Tryck(Press) och håll ned för att högerklicka på Wacom Pen i Windows 11/10 , du måste använda kontrollpanelens(Control Panel) inställningar. Öppna menyn Penna(Pen) och pek(Touch) på kontrollpanelen . (Control Panel)Härifrån måste du ta bort bocken från kryssrutan Aktivera tryck och håll ned för högerklicka(Enable press and hold for right-clicking ) .
Hur inaktiverar jag Wacom högerklicka?
För att inaktivera Wacom högerklicka i Windows 11/10 har du två alternativ. Du kan göra det med kontrollpanelen(Control Panel) , som nämns ovan. Två – du kan använda Registerredigeraren(Registry Editor) . För det måste du öppna Touch - tangenten i HKCU . Dubbelklicka sedan på TouchMode_hold DWORD (TouchMode_hold) -värdet(DWORD) (32-bitars) och ställ in värdedata(Value) som 0.
Låt oss veta om detta hjälpte dig.
Related posts
Återställ filer från virusinfekterad pennenhet (2022)
Stäng av indexering i Windows för bättre prestanda
Återställ filer från virusinfekterad pennenhet (2022)
Microsoft Edge Browser tips och tricks för Windows 11/10
Hur man tar reda på Windows stilleståndstid, drifttid och senaste avstängningstid
Hur man gör diagrampapper i Windows 11/10
10 saker att göra efter installation eller uppgradering till Windows 10
Hur man säkerhetskopierar eller återställer standardenergiplaner i Windows 11/10
Hur man byter namn på PC i Windows 11
Hur man genererar en WiFi-historik eller WLAN-rapport i Windows 10
Hur delar man skärm på Windows 11/10-dator? Här är tipsen!
Aktivera, inaktivera datainsamling för Reliability Monitor i Windows 10
Bästa File Explorer tips och tricks för Windows 10
Hur man öppnar .URL-filer med valfri webbläsare i Windows 10
Sök Indexerare och indexeringstips och tricks för Windows 11/10
Hur man snabbar upp Windows 11 och får det att köra Start, Run, Shutdown snabbare
Windows Mail-appen Tips och tricks
Hur man tvingar hård eller fullständig avstängning i Windows 11/10 för att återinitiera den
Hur man inaktiverar skärmkantsvepning i Windows 10
Hur man konverterar OBJ till FBX med Paint 3D i Windows 10.
