Stäng av GIF och inaktivera animerade bilder i webbläsaren
Animerade GIF- bilder är coola och har sin användning. Men de kan bli irriterande ibland, som när du surfar på din Twitter -tidslinje eller läser en webbsida. Rörelsen kan bli distraherande, eftersom de börjar spelas automatiskt så snart du laddar sidan.
Stäng(Turn) av GIF och inaktivera animerade bilder
Det här inlägget kommer att visa dig hur du stänger av GIF och inaktiverar animerade bilder i Edge , IE, Chrome , Firefox webbläsare och stoppar dem från att spela upp automatiskt på din Windows 10 PC.
1] Chrome
Chrome- användare måste också ta hjälp av webbläsartillägg. Animationspolicy(Animation Policy) från Google hjälper dig att ta kontroll. Med Hide GIFS I am Reading(Hide GIFS I am Reading) kan du aktivera visning av GIF-filer(GIFs) när du vill ha dem och avaktivera när du inte vill bli distraherad. Det finns andra som Stop Animations, GIF Jam Animation Stopper och GIF Blocker som också är tillgängliga i Chrome Store .
2] Microsoft Edge
Det verkar inte finnas något sätt att inaktivera animerade GIF- bilder i webbläsaren Microsoft Edge . Men användare av webbläsaren Edge ( Chromium ) kan installera Chrome-tilläggen(install the Chrome extensions) och använda dem.
Bonustips(Bonus Tip) : Om du permanent vill stänga av automatisk uppspelning av GIF och video(Video AutoPlay) i Twitter , öppna dina Settings > Account > Scroll ned till Innehåll(Content) och avmarkera Autouppspelning av video .
3] Internet Explorer
Om du vill stänga av animeringen en gång kan du trycka på Esc - tangenten. Detta kommer att stoppa animeringen. Om du vill spela upp animationen igen måste du uppdatera webbsidan.
Om du vill inaktivera uppspelningen av animerade GIF- bilder permanent, öppna Internet Options > Advanced fliken Avancerat. Under Multimedia -avsnittet, avmarkera kryssrutan Spela animationer på webbsida(Play animations in webpage) , klicka på Använd(Apply) och avsluta(Exit) . Detta kommer att stoppa animerade GIF- filer från att bara spelas och inte Java -appletar.
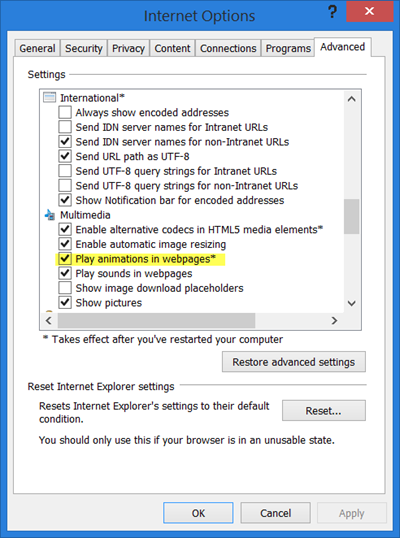
Du måste starta om din Windows -dator.
4] Firefox
Skriv about : (about:)config i Firefox adressfält och tryck på Enter för att öppna Inställningar(Settings) . Sök efter flaggan image.animation_mode och ändra dess värde från Normal till None .
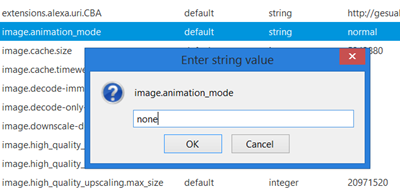
Starta om Firefox(Restart Firefox) . Detta kommer att inaktivera bildanimationer helt.
Firefox-användare kan också använda ett tillägg som heter Toggle animated GIFs .

Det här tillägget låter dig stoppa eller starta GIF- animeringen med en kortkommando eller genom att klicka på dem. Det låter dig också starta om animationer från början, eller inaktivera animationer som standard. Du måste trycka på Ctrl+M för att inaktivera eller aktivera animeringen och Shift+M för att starta om animeringen.
Jag kommer att uppdatera det här inlägget om och när nya inställningar införs av någon av webbläsarna.(I will update this post if and when new settings are introduced by any of the browsers.)
Related posts
Inaktivera bilder i Chrome, Firefox, Edge, Internet Explorer medan du surfar
Hur man surfar i endast textläge i Chrome, Edge eller Firefox
Skärm till GIF: Gratis programvara för att skapa animerad GIF-bild
Bästa gratis programvara för att skapa video till GIF för Windows 10
Hur man extraherar ramar från animerade GIF-bilder
Webbläsare Comodo IceDragon och Comodo Dragon för Windows PC
Surfupplevelse Säkerhetskontroll: Hur säker är din webbläsare?
Hur man ändrar standardteckensnittet i webbläsaren Chrome, Edge, Firefox
Webbläsaren har fastnat för att kontrollera din webbläsare innan du får åtkomst till meddelandet
400 Bad Request, Cookie Too Large - Chrome, Edge, Firefox
Hur man synkroniserar flikar mellan Edge, Chrome och Firefox webbläsare
SoftPerfect Cache Relocator för Windows 10
Är privat surfning säker? När ska jag använda inkognitoläge?
Blockera meddelanden, mikrofon, kameraförfrågningar i webbläsaren Firefox
Hur man skapar ett animerat GIF-meme i Windows 11/10
PNG vs JPG vs GIF vs BMP vs TIF: Bildfilformat förklaras
Fixa Err_Connection_Closed-felet på Windows 11/10
Hur du startar om din webbläsare utan att förlora flikar i Windows 11/10
SRWare Iron är en säker, integritetsmedveten webbläsare för Windows 10
Webbläsartillägg till Bypass eller Automatically fill CAPTCHA
