Stäng automatiskt låsskärmen om Windows känner igen att ansiktet inte fungerar
Windows Hello -funktionen på Windows 10 -datorer hjälper en användare att logga in på en enhet som stöds snabbare. Den använder sig av biometrisk autentisering för att autentisera och logga in användaren på enheten. För detta finns det en inställning som heter Stäng automatiskt låsskärmen om Windows känner igen ditt ansikte(Automatically dismiss the lock screen if Windows recognizes your face)(Automatically dismiss the lock screen if Windows recognizes your face) . Denna funktion möjliggör automatisk upplåsning av enheten så snart den biometriska ingången har autentiserats. Men ibland, även om den här inställningen är aktiverad i Windows Settings- appen, tenderar den inte att fungera korrekt. Det finns ett mycket irriterande men enkelt fel som man kan stöta på. Vi kommer att kolla in hur du åtgärdar detta fel i den här guiden.
FIX Stäng låsskärmen automatiskt (FIX Automatically)om(Lock Screen) Windows känner igen(Windows) att ansiktet INTE(NOT) fungerar
Det finns tre sätt på vilka man kan åtgärda det här problemet med Avvisa(Automatically) låsskärmen automatiskt om Windows känner igen att ditt ansikte inte fungerar. De är följande:
- Kör systemfilsgranskaren
- Använda Registereditorn
- Uppdatera din dator.
1] Kör systemfilsgranskaren
Kör systemfilsgranskaren . Detta kommer att ersätta potentiellt skadade systemfiler. Eftersom det här felet kan vara ett resultat av korrupta systemfiler och operativsystemkomponenter.
2] Använd Registereditorn
Öppna kommandotolken i Windows(Windows Command Prompt) med administratörsnivårättigheter.
Ange följande kommando:
wmic useraccount list brief

Anteckna(Note) SID för ditt användarkonto (SID).(User Account)
Öppna nu Windows Registerredigerare(Windows Registry Editor) .
Navigera till följande sökväg:
Computer\HKEY_LOCAL_MACHINE\SOFTWARE\Microsoft\Windows\CurrentVersion\Authentication\LogonUI\FaceLogon\
I katalogen letar du efter en nyckel som heter SID som vi noterade ovan.
När du anger den nyckeln hittar du ett DWORD på den högra panelen som heter AutoDismissOn.
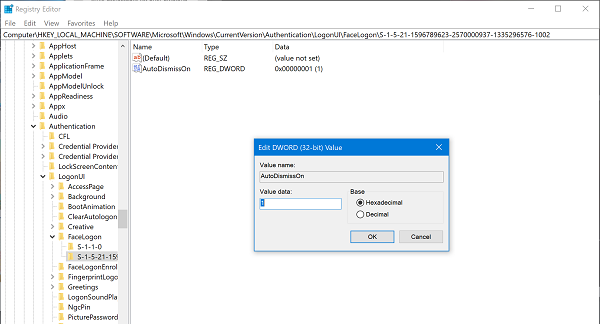
Om du ställer in dess värde till 1 kommer (1, ) det att aktivera(enable) funktionen Stäng automatiskt låsskärmen om Windows känner igen ditt ansikte.(Automatically dismiss the lock screen if Windows recognizes your face.)
Och om du ställer in dess värde till 0, kommer det att inaktivera(disable ) funktionen Stäng automatiskt låsskärmen om Windows känner igen ditt ansikte.(Automatically dismiss the lock screen if Windows recognizes your face.)
Starta (Reboot ) om datorn för att ändringarna ska träda i kraft.
3] Uppdatera din dator
Om inget hjälper, säkerhetskopiera dina data och använd sedan Refresh Windows Tool från Microsoft.
All the Best!
Related posts
Få Firefox att visa mediakontroller på låsskärmen i Windows 10
Var sparas bilderna på Windows 10-inloggningsskärmen?
Läs: Hur du ändrar tidsgräns för låsskärmen i Windows 11/10
Låsskärmbilden ändras hela tiden när Windows 10 startar upp
Windows har fastnat på låsskärmen före inloggning
Aktivera eller inaktivera appaviseringar på låsskärmen i Windows 10
Ändra Timeout-inställning för låsskärm i Windows 10
Där skrivbords- och låsskärmsbakgrunderna lagras i Windows 8
Så här inaktiverar du Microsoft Edge-meddelanden på låsskärmen på macOS
Hur man ändrar tema, låsskärm och bakgrund i Windows 11/10
Recordit: Gratis GIF-skärminspelare för Windows 10
Hur man lägger till Weather till låsskärm, skrivbord, aktivitetsfält i Windows 10
Dölj namn och e-postadress på låsskärmen med GPEDIT eller REGEDIT
Kan inte skriva lösenord på inloggningsskärmen i Windows 11/10
Låsskärm till inloggningsskärm tar för lång tid att ladda i Windows 10
Dölj nätverksikonen på inloggningsskärmen och låsskärmen i Windows 10
Aktivera eller inaktivera Cortana på Windows 10 låsskärm
Fixa bakgrundsbilder som inte visas på låsskärmen efter årsdagens uppdatering
Lås skrivbordsikoner eller lösenordsskyddade appar i Windows - DeskLock
Windows återställer automatiskt den andra skärmen till det senaste aktiva valet
