Ställ in vad som händer när du stänger locket till den bärbara datorn med PowerCFG
Det finns manliga bärbara användare som vill stänga locket men inte vill att den bärbara datorn ska hamna i viloläge. Windows 10 är byggt för att svara på när locket stängs genom att försätta datorn i viloläge. Detta sparar batteri och arbetet kan återupptas så fort du lockar. Användare vill dock fortsätta köra program i bakgrunden, men eftersom displayen drar mycket batteri vill de att den ska vara avstängd. Ett sätt att göra detta är att dämpa skärmen eller inaktivera den här inställningen.
Powercfg är ett användbart verktyg om du behöver ändra ströminställningen snabbt över profilen utan att öppna gränssnittet. Om du har flera datorer hemma och behöver ändra inställningar på var och en är detta definitivt praktiskt. Det här inlägget kommer att vägleda hur du kan ställa in vad som händer när du stänger laptoplocket med powercfg i Windows 10 .
Läs(Read) : Välj vad stängning av locket för den bärbara datorn gör: Avstängning, Viloläge, Vila, Ingenting(Choose what closing the laptop lid does: Shutdown, Hibernate, Sleep, Nothing) .
Ställ(Set) in vad som händer när du stänger locket till den bärbara datorn med PowerCFG
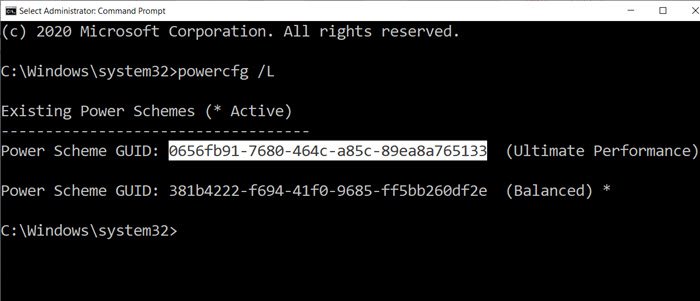
Det första steget i den här metoden är att ta reda på antalet energischeman du har på datorn och sedan ändra inställningen för var och en av dem. Åtgärder för att stänga(Close) locket erbjuder fyra metoder: Ingenting, Vila(Sleep) , Viloläge(Hibernate) och Avstängning(Shutdown) .
Öppna kommandotolken(Command Prompt) med administratörsbehörighet och skriv sedan kommandot powercfg /L för att se alla planer.
Det kommer att visa en lista med GUIDs tillsammans med kraftnamn. Se(Make) till att notera GUID som du vill ändra. En asterisk markerar den aktiva eller den aktuella planen.
Eftersom bärbara datorer körs på batteri och direktström, måste du göra ändringar för båda eller åtminstone en baserat på dina krav.
Vi kommer att använda två alternativ med kommandot powercfg:
- -set ac värdeindex
- -set dc värdeindex
AC betyder när den bärbara datorn är ansluten och DC betyder när den körs på batteri.
powercfg -setdcvalueindex <GUID> 4f971e89-eebd-4455-a8de-9e59040e7347 5ca83367-6e45-459f-a27b-476b1d01c936 <LIDValue> powercfg -setacvalueindex <GUID> 4f971e89-eebd-4455-a8de-9e59040e7347 5ca83367-6e45-459f-a27b-476b1d01c936 <LIDValue>
Där GUID kommer från kommandot ovan och LIDValue kan vara 01,2,3 och 4.
- 0 = Ingenting
- 1= Sova
- 2= Viloläge
- 3= Avstängning
Det är viktigt att notera att GUID kan ändras från dator till dator, och det är alltid en bra idé att ta reda på exakt GUID och sedan göra ändringen. Om du behöver ändra det ofta, skapa en batchfil och kör den efter behov.
Jag hoppas att inlägget var lätt att följa, och att du nu kan ändra åtgärden när du stänger locket till den bärbara datorn med powercfg i Windows 11/10 .
Läs nästa(Read next) : Så här ändrar du Laptop Lock Open Action(change Laptop Lid Open Action) i Windows 11/10.
Related posts
Ställ in Monitor Timeout med PowerCFG-kommandoraden i Windows 10
Ändra multimediainställningar med PowerCFG-verktyget i Windows 11/10
Ändra processorns strömläge när du använder PowerCFG på batteriet
Ändra strömsparläge för trådlös adapter med PowerCFG
Inaktivera Fråga efter lösenord på skärmen väckning med PowerCFG
Läs: Hur du ändrar tidsgräns för låsskärmen i Windows 11/10
Få Windows PC i viloläge när du flyttar iväg med Sonar Power Manager
Hur skyddar du din dator från strömavbrott och överspänningar?
Handledning för Microsoft Power Automate - Hur du kommer igång
Online strömförsörjningsräknare för att beräkna strömförsörjningseffekten
Åtgärda strömstörning på USB-portfelet på Windows 11/10
Hur man ändrar Power Plan-typen med PowerCFG-kommandoraden
Det går inte att skriva ut efter ett strömavbrott eller strömavbrott i Windows 10
Energiplanen ändras hela tiden i Windows 11/10
Så här fixar du problem med batteriladdning i Windows 11/10
Ändra Sleep Timeout med PowerCFG-kommandoraden i Windows 10
Välj vad stängning av laptoplocket gör: avstängning, viloläge, viloläge
Ytan tänds inte eller problem med att batteriet inte laddas
Brännprocessen misslyckades - Power Calibration Error eller Medium Speed Error
Ändra Power-konfiguration för prestanda med PowerCFG
