Ställ in eller ändra filassociationer och tillägg i Windows 11/10
Varje fil i ditt Windows - operativsystem har ett filnamnstillägg, t.ex. .txt, .doc , etc. Dessa tillägg används för att identifiera programmet med vilket Windows kan öppna den här filen. Du kan ställa in eller ändra dessa filassociationer i ditt Windows 11 eller Windows 10 OS.
Ändra(Change) filassociationer i Windows 11/10
1] Använda inställningar

I senare versioner av Windows 10 måste du göra följande för att ändra filassociationer(File Associations) och filtillägg:
- Öppna Windows 10 Inställningar
- Välj Appar
- Klicka på Standardappar
- Rulla ned och klicka på den blå länken Välj standardappar efter filtyp(Choose default apps by file type) .
- Gör dina ändringar här.

Du kan till och med välja standardappar efter filtyp eller protokoll och ställa in standardinställningar för appen.
För att välja standardappar efter filtyp i Windows 11 gör du följande:

- Tryck på Win+I för att öppna Windows-inställningar.
- Gå till Apps > Default apps .
- Klicka på alternativet Välj standardinställningar efter filtyp(Choose defaults by file type) .
- Välj en filtyp eller filtillägg.
- Välj(Choose) en app som du vill ställa in som standard.
TIPS(TIP) : Det här inlägget hjälper dig om du inte kan associera en filtyp med ett program .
2] Använda filegenskaper
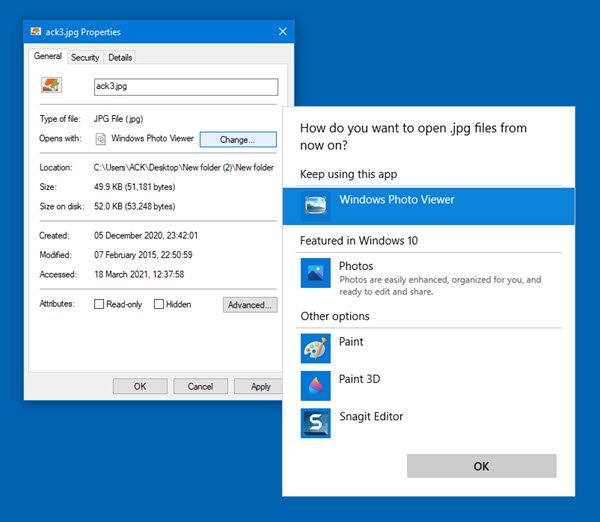
Du kan också högerklicka på filen vars koppling du vill ändra > Properties > General fliken Allmänt > Type Filtyp File > Change > Choose ett program från listan eller rekommenderade eller andra program eller klicka på Bläddra(Browse) för att välja ett.
3] Via Filutforskaren

Välj filen i Utforskaren(Explorer) , högerklicka på den, välj Öppna med(Open with) och välj programmet eller välj Välj en annan app(Choose another app) efter behov.
4] Använda kontrollpanelen

För att ställa in filassociationer(File) i Windows 10/8/710/8/7(Associations) med kontrollpanelen(Control Panel) :
- Öppna Kontrollpanelen
- Klicka på Kontrollpanelen Hem
- Välj Standardprogram
- Klicka på Ange associationer
- Välj en filtyp i listan och klicka på Byt program(Change Program) .
Du kommer att se en lista med program(Programs) tillsammans med en beskrivning och den aktuella standarden(Current Default) . Du kan klicka på Ändra program(Change program) för att ställa in eller ändra de nuvarande standardprogrammen .
5] Använda gratisprogramtyper

Om du vill kan du också enkelt ställa in, återställa, ändra filassociationer(File Associations) och filtillägg med detta gratisprogram.
Typer(Types) är ett gratis och lätt konfigurationsverktyg för Windows som låter dig redigera programassociationer, ikoner, snabbmenyer och andra egenskaper för olika filtyper som visas i Utforskaren(Windows Explorer) i Windows .
Det är en värdefull ersättning för det inbyggda Windows -filtypsverktyget.
Läs:(Read:) Hur man tar bort filtypsassociationer med hjälp av Registereditorn
Filassociation fixa Windows
Om du enkelt vill fixa filassociationer, kanske du vill kolla in vårt gratisprogram File Association Fixer . Gå hit om du inte kan ändra standardprogramtillägget . Det här inlägget hjälper dig att fixa trasiga EXE-filassociationer(fix broken EXE file associations) .
Du kan också konfigurera, exportera, importera appfilassociationer i Windows(configure, export, import App File Associations in Windows) med hjälp av Inställningar och DISM-verktyget(DISM Tool) . Det här inlägget visar dig hur du återställer alla filassociationer till standard(reset all File Associations to default) i Windows.
Related posts
Hur man återställer alla filassociationer till standard i Windows 11/10
Hur man konfigurerar, exporterar, importerar filassociationer i Windows 11/10
Hur man återställer, exporterar, importerar standardappassociationer på Windows 11/10
Åtgärda trasig EXE-filassociation i Windows 11/10
Ställ in eller ändra standardmediaspelare i Windows 11/10
Filutforskaren öppnas inte i Windows 11/10
Ändra produktnyckellänk är inte tillgänglig i Windows 11/10
Foto-appen kraschar med filsystemfel i Windows 11/10
Hur man tar bort PageFile.sys vid avstängning i Windows 11/10
Hur man ökar sidfilstorleken eller virtuellt minne i Windows 11/10
Hur man öppnar okänd filtyp i Windows 10
Hur man ändrar fil- och mappikoner i Windows 11/10
Ändra muspekarens tjocklek och blinkningshastighet i Windows 11/10
Optimera, komprimera och minska PDF-filstorleken i Windows 11/10
Vilken är den bästa sidfilstorleken för 64-bitarsversioner av Windows 11/10?
Hur man tar bort säkerhetskopior av filhistorik manuellt i Windows 11/10
Ändra Edge-webbläsarinställningar i Windows 11/10
Ställ in Notepad++ som standardredigerare för .xml-filer i Windows 11/10
Återställ eller ångra Använd alltid den här appen för att öppna fil med alternativ i Windows
Miniatyrbildsförhandsvisningar visas inte i File Explorer på Windows 11/10
