Ställ in den Internet Explorer-version du vill ha som standard i Windows 8.1
Varje ny version av Windows kommer också med en ny version av Internet Explorer . Windows 8.1 uppgraderar alla användare till Internet Explorer 11 som kommer i två versioner: en appversion som är mycket lämplig för enheter med touch och den stationära versionen du känner till från förr. Som standard kan du använda båda versionerna i Windows 8.1 och du kan även ställa in den du föredrar som standard för att surfa på webben. Så här går det till.
Vad är skillnaden mellan(Between) Internet Explorer-appen(Internet Explorer App) och skrivbordsversionen(Desktop Version) ?
De två versionerna av Internet Explorer är väldigt olika, eftersom de är avsedda att användas på olika enheter. Internet Explorer(Internet Explorer) - appen är endast tillgänglig från startskärmen(Start) och det är en helskärmsapp som är pekvänlig. Den är också lättare när det gäller resursförbrukning eftersom den inte stöder några tillägg, förutom den inbyggda Adobe Flash Player . Nackdelen är att Internet Explorer -appen erbjuder lite mindre prestanda när du surfar på webben. I våra tester var den cirka 10-14% långsammare än desktopversionen. Om du vill lära dig mer om prestandaskillnaderna mellan de två versionerna av Internet Explorer kan du läsa den här artikeln:Browser Wars: Vilken prestanda levererar Internet Explorer 11? (Browser Wars: What Performance Does Internet Explorer 11 Deliver?).
Hur man gör Internet Explorer till din standardwebbläsare(Default Browser) i Windows 8.1
För att kunna använda Internet Explorer -appen måste du ha Internet Explorer inställd som din standardwebbläsare. Om Internet Explorer redan är din standardwebbläsare kan du hoppa till nästa avsnitt i den här artikeln.
Om du använder en annan webbläsare som standard och du inte vet hur du ställer in Internet Explorer som standard, läs den här artikeln: Hur man ändrar filassociationer i Windows 7 och Windows 8(How to Change File Associations in Windows 7 and Windows 8) .
I fönstret Ange standardprogram(Set Default Programs) , välj Internet Explorer och välj sedan "Ställ in detta program som standard"("Set this program as default") och tryck på OK .

Hur man startar båda versionerna(Both Versions) av Internet Explorer i Windows 8.1
Nu, när Internet Explorer är din standardwebbläsare, måste du förstå att för varje typ av användargränssnitt i Windows 8.1 kommer motsvarande Internet Explorer- version att öppnas.
Om du öppnar Internet Explorer från skrivbordet(Desktop) med hjälp av genvägen i aktivitetsfältet, öppnas skrivbordsversionen av Internet Explorer .

Denna version är lämplig för PC-användare. Den har massor av alternativ, tillägg, plugins och den ger bättre prestanda.
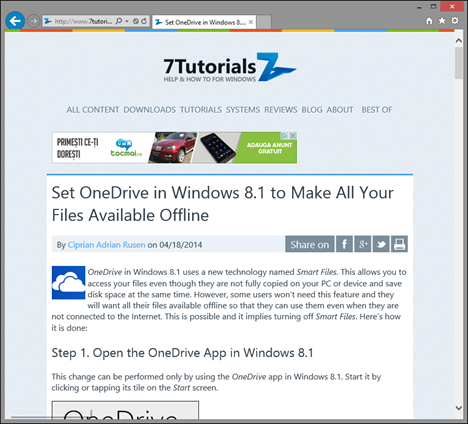
För att lära dig mer om den här versionen av Internet Explorer , läs den här artikeln(this article) .
Om du klickar eller trycker på Internet Explorer - rutan på startskärmen(Start) öppnar du Internet Explorer -appen.

Som du kan se är den här versionen mycket optimerad för enheter med touch. Den erbjuder en fantastisk upplevelse på surfplattor och pekskärmar men den har inga tillägg och plugins.

Om du inte kan hitta Internet Explorer- brickan bör du fästa den på startskärmen(Start) . Om du inte vet hur du gör detta, läs den här artikeln(this article) .
Hur man väljer standardversionen av Internet Explorer(Default Internet Explorer Version) i Windows 8.1
Att använda båda Internet Explorer- versionerna kan vara användbart i början eftersom du kan förstå hur de båda fungerar, vad de erbjuder och vilken version som är bäst för dig. När du har fattat ditt beslut kanske du föredrar att bara välja en av de två Internet Explorer- versionerna som standard.
För att göra detta måste du öppna Internet Explorer på skrivbordet(Desktop) . Klicka eller tryck sedan på Verktygsikonen(Tools) i det övre högra hörnet av fönstret och öppna Verktyg(Tools) - menyn.
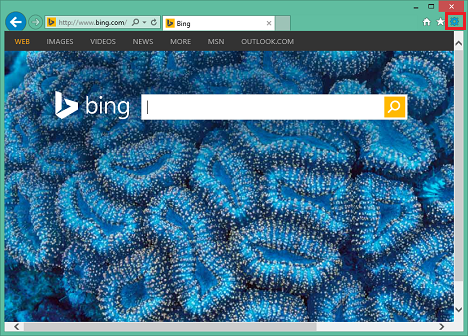
Om du använder en stationär eller bärbar dator kan du också göra detta genom att trycka på Alt+X på tangentbordet.
Klicka eller tryck på Internetalternativ(Internet Options) i menyn för att öppna fönstret med samma namn.

I Internetalternativ(Internet Options) går du till fliken Program .(Programs)
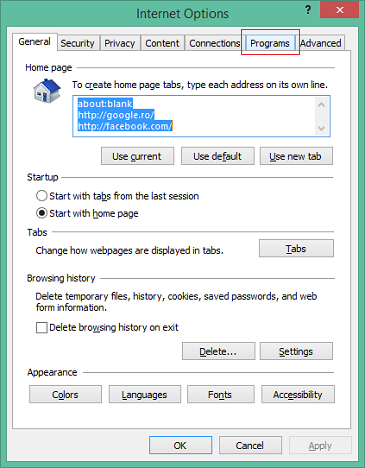
I avsnittet som heter Öppna Internet Explorer(Opening Internet Explorer) kan du se att du som standard använder båda versionerna av Internet Explorer beroende på var du startar den från. Detta är vad inställningen "Låt Internet Explorer bestämma"("Let Internet Explorer decide") betyder.

Du kan också välja ett av de andra två tillgängliga alternativen:
"Always in Internet Explorer on the Desktop" - if you select this option and then check "Open Internet Explorer tiles on the desktop", then the desktop version of Internet Explorer is set as the default.

"Alltid i Internet Explorer"("Always in Internet Explorer") - om du väljer det här alternativet och lämnar kryssrutan "Öppna Internet Explorer-brickor på skrivbordet"("Open Internet Explorer tiles on the desktop") omarkerad, är appversionen av Internet Explorer inställd som standard.

Klicka eller tryck på OK för att tillämpa dina ändringar.
Om du någonsin vill gå tillbaka till standardinställningarna för Internet Explorer bör du lämna kryssrutan "Öppna Internet Explorer-brickor på skrivbordet"("Open Internet Explorer tiles on the desktop") avmarkerad och välja "Låt Internet Explorer bestämma"("Let Internet Explorer decide") .
Slutsats
Även om det kan vara förvirrande att ha två versioner av Internet Explorer till en början, kommer du att se att det faktiskt är vettigt. Windows 8.1 är designat för att användas på många enheter, från klassiska datorer till hybridenheter och surfplattor. Även om en version av Internet Explorer kan fungera bra på en typ av enheter, fungerar den inte bra på andra. Det är därför du har två versioner och du kan som standard välja den som fungerar bäst för dig.
Related posts
Hur man surfar på webben med Internet Explorer 11-appen i Windows 8.1
Konfigurera hur Internet Explorer-appen fungerar i Windows 8.1
Så här tar du bort din webbhistorik och data från Internet Explorer-appen
Hur man visar favoritfältet och favoritcentret i Internet Explorer
Hur du kommer åt och hanterar dina favoriter i Internet Explorer-appen
Glöm annonser och distraktioner med läsvyn i Internet Explorer 11
Kasta media från en webbsida i Microsoft Edge till en trådlös skärm med Miracast
Hur man fjärråtkomst till Windows 10 från Mac
Hur man spelar in ett Zoom-möte
Vad är Internet Explorer-tillägg och vad gör de?
Hur man startar Internet Explorer med flikar från den senaste sessionen, eller öppnar stängda flikar igen
Hur man ställer in och använder arbetsmappar i Windows 8.1
5 roliga och nördiga saker du kan göra med Telnet-klienten
9 sätt att starta Internet Explorer i alla Windows-versioner
Browser Wars: Vilken prestanda levererar Internet Explorer 11?
Hur man tar bort, inaktiverar eller aktiverar tillägg i Internet Explorer 11
Hur man delar från OneDrive med hjälp av tillfälliga länkar, i Windows, Android eller en webbläsare
3 sätt att schemalägga ett Zoom-möte
Hur man hanterar lösenorden som sparats av Internet Explorer-appen
Hur man laddar ner och installerar Internet Explorer 11 för Windows
