SSD är i BIOS, men Windows 10 startar inte från den
Solid-state-enheter (SSD)(Solid-state drives (SSD)) är en snabbare uppgradering till de traditionella hårddiskarna ( HDD ). SSD(SSDs) :er slår hårddiskar(HDDs) , inte bara i hastighet utan också i prestanda och hållbarhet. Det här inlägget handlar inte om hur bra SSD-enheter är och varför du bör uppgradera . Det handlar om ett problem som användare har upplevt när de startade från din SSD .
När du startar din dator kommer den att be dig välja din startenhet om du har flera enheter närvarande. Problemet här är att även om BIOS ser den anslutna SSD :n , vägrar den att starta från den.
BIOS känner igen SSD , men startar inte från den
Om din SSD hittas, upptäcks och känns igen av BIOS men Windows 10 inte startar, är det här vad du behöver göra för att åtgärda problemet:
- Aktivera äldre start på BIOS.
- Återställ BIOS-inställningarna.
Läs vidare när vi delar upp ovanstående operationer i lätta att följa steg.
1] Aktivera äldre start på BIOS
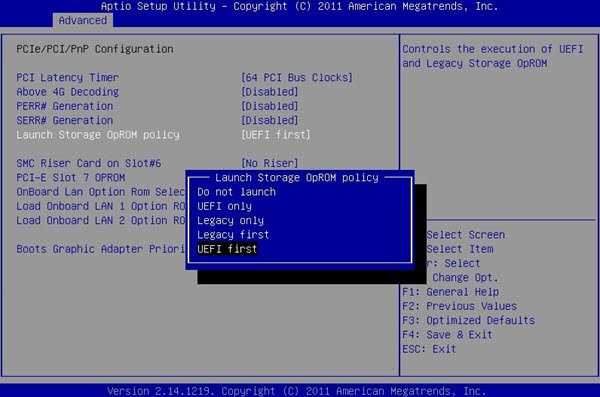
Stäng av datorn och slå på den igen. Omedelbart(Immediately) den börjar starta, tryck på F2 upprepade gånger tills BIOS Setup Utility -skärmen dyker upp. Här kan du navigera till närliggande flikar med hjälp av vänster och höger riktningsknappar.
Gå till fliken Boot med hjälp av riktningsknappen och rulla ner till alternativet UEFI/BIOS Boot Mode .
Tryck på ENTER- tangenten så blir du ombedd att göra ett val.
Flytta markören till äldre(Legacy) startläge och tryck på ENTER för att välja det.
Stäng nu BIOS -menyn och låt din maskin fortsätta Windows-starten med Legacy Boot .
OBS:(NOTE: ) Ovanstående process kan skilja sig något på moderkort från olika tillverkare.
2] Återställ BIOS-inställningarna
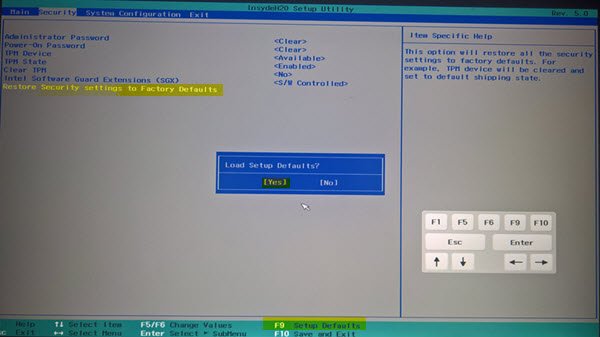
Det finns flera sätt att återställa BIOS , men den säkraste och mest icke-tekniska metoden är att göra det från UEFI- eller BIOS - menyn. Starta först(First) om din dator.
Håll ned SKIFT-(SHIFT) tangenten medan datorn startar, så kommer du till skärmen Avancerade felsökningsalternativ . (Advanced troubleshooting options)Gå till Troubleshoot > Advanced Options och välj UEFI Firmware Settings.
Slutligen, fortsätt att starta om din maskin. Vid start kommer du till en inställningsmeny. Här letar du efter återställningsknappen(reset) . Knappen behöver inte nödvändigtvis vara märkt reset ; tillverkaren kan kalla det vad som helst.
Kontrollera inställningsområden som konfiguration(configuration) , inställningar(settings) , alternativ(options) , etc. På inställningssidan, tryck på knappen för att ladda standard(default) -BIOS-alternativen och klicka på Ja(Yes) när du uppmanas att autentisera posten.
Du kan nu lämna området Avancerade inställningar(Advanced Settings) och startalternativ. När processen är klar kommer dina BIOS- inställningar att återgå till sina ursprungliga värden och kan nu starta från SSD .
Hoppas detta hjälper dig.
Related posts
Hur man startar Windows till UEFI- eller BIOS-firmware
Windows-datorn startar till BIOS varje gång jag sätter på den
Windows 11/10-dator startar inte till BIOS
Få tillgång till BIOS och ändra startordning för alla versioner av Windows
Så här ändrar du startordningen i BIOS på din Windows-dator
Lista datorns BIOS-inställningar med GetBIOS PowerShell-modulen
Hur man återställer eller rensar CMOS på Windows 11/10 PC
Hur man kontrollerar BIOS-versionen från Windows (8 sätt)
Hur man anger BIOS på Windows 10 [GUIDE]
Så här ändrar du Legacy till UEFI utan att installera om Windows 11/10
Fel 0164, Minnesstorlek minskade - RAM-problem på Windows 10-dator
Hur man ställer in och använder BIOS eller UEFI-lösenord på Windows 10-dator
BitLocker Setup misslyckades med att exportera BCD-arkivet (Boot Configuration Data).
Vad är CMOS och vad används det till?
HDG förklarar: Vad är BIOS?
Hur inaktiverar jag BIOS Cache eller Shadowing?
Hur man ändrar BIOS-läge från äldre till UEFI utan att installera om Windows 10
VMWare Fusion BIOS-installation laddas för snabbt?
Så här fixar du långsamma SSD-starttider på Windows 10
Avinstallera Quality eller Feature Update när Windows 11/10 inte startar
