Spelinställningar i Windows 10 - Funktioner och funktioner
Spelinställningar(Gaming Settings) i Windows 10 inkluderar inställningar relaterade till spelfältet, kortkommandon, spelljud och videokvalitet, sändningar, etc. För att öppna spelinställningarna(Gaming Settings) i Windows 10 , klicka på Start menu > Windows Settings > Gaming.Fönstret för spelinställningar(Gaming) öppnas. Låt oss se dessa inställningar i detalj.
Spelinställningar i Windows 10
När du öppnar spelinställningarna(Gaming) på din Windows 10-dator kommer du att se fem kategorier i den vänstra rutan:
- Spelbar,
- Fångar,
- Broadcasting,
- Spelläge och
- Xbox-nätverk.
1. Spelbar
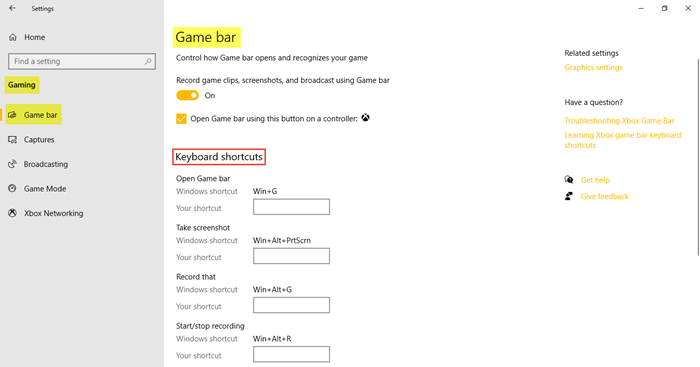
Dessa inställningar inkluderar de som hjälper dig att hantera och hantera spelfältet(Game bar) . Du kan styra öppna spelfältet(Game) och kontrollera hur den känner igen ditt spel. En annan funktion i spelfältet(Game) är att kunna spela in spelklipp, skärmdumpar och sändningar. Under Tangentbordsgenvägar(Keyboard shortcuts) kan du bestämma dina egna genvägar för olika funktioner som att öppna spelfältet(Game) , ta en skärmdump, spela in, starta/stoppa inspelning, etc.
Under Relaterade inställningar(Related settings) hittar du länken till Grafiska inställningar(Graphic settings) som gör att du kan anpassa grafikprestandan för specifika applikationer.
2. Fångar
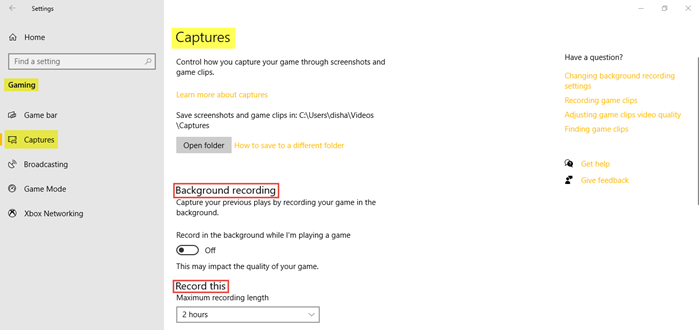
Fliken Captures låter dig styra hur du kan fånga ditt spel genom skärmdumpar och spelklipp. Du kan spela in ditt spel i bakgrunden och även ställa in maximal inspelningslängd på upp till 4 timmar.
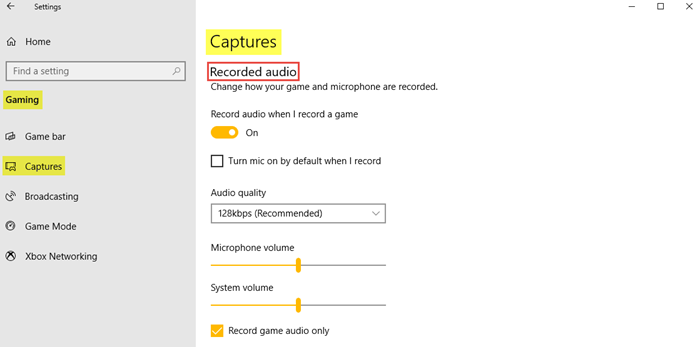
Ljudet kan också spelas in när du väljer att spela in spelet. Du kan ställa in ljudkvalitet, mikrofonvolym och systemvolym efter behov.
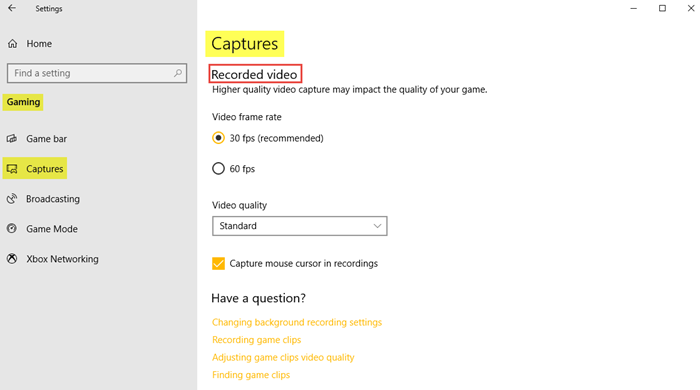
Under Inspelad video(Recorded video) kan du ställa in önskad videobildhastighet och videokvalitet. Som vi kan se är den rekommenderade videobildhastigheten 30 fps eftersom den högre videoinspelningen kan påverka kvaliteten på spelet. Du kan också klicka på kryssrutan om du vill fånga muspekaren i inspelningar(capture the mouse cursor in recordings) .
Läs(Read) : Optimera Windows 10 för spel .
3. Sändning
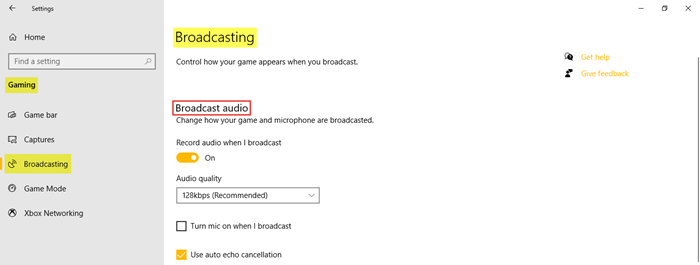
Med sändningsinställningarna(Broadcasting) kan du styra hur ditt spel ser ut när du sänder. Du kan spela in ljud när du sänder och ställa in ljudkvaliteten.
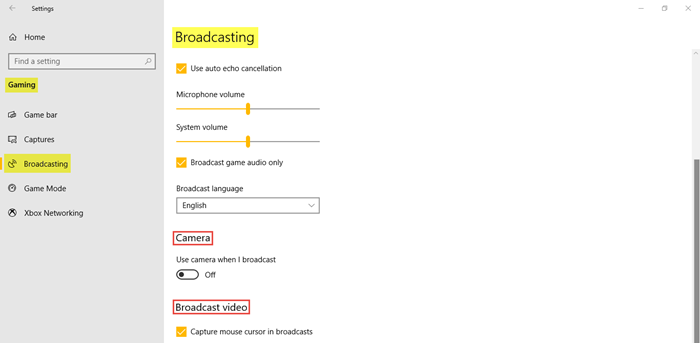
Som du kan se på bilden kan du klicka på kryssrutorna om du vill slå på mikrofonen medan du sänder, använda automatisk ekodämpning och endast sända spelljud. Justera mikrofonvolymen(Microphone volume) och systemvolymen(System volume) efter behov. Välj också sändningsspråket(Broadcast language) från rullgardinsmenyn. Dessutom kan du välja att slå på kameran när du sänder och fånga muspekare i sändningen.
4. Spelläge
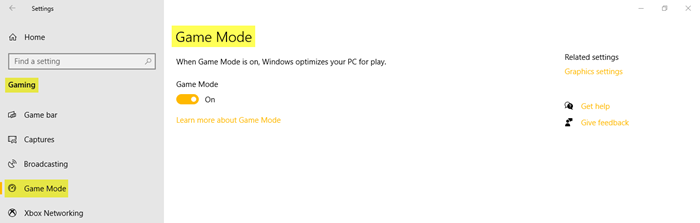
Slå på spelläget(Game Mode) för att optimera din dator för spel. Under Relaterade inställningar(Related settings) kommer du att se de grafiska inställningarna(Graphic settings) som gör att du kan använda en klassisk eller universell app för att anpassa dess preferenser för grafikprestanda.
5. Xbox-nätverk
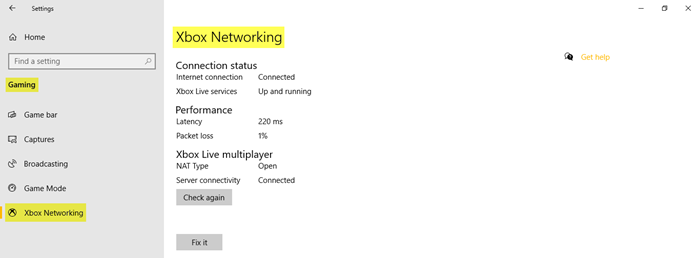
I det här avsnittet hittar du information om anslutningsstatus, prestanda(Connection status, Performance,) och Xbox Live multiplayer .
Detta täcker spelinställningarna(Gaming) i din Windows 10-dator.
Related posts
Bästa gratis bergsportspel för Windows 10 PC
Använd GBoost för att öka spelprestanda i Windows 10 PC
Bästa gratis spelinspelningsprogramvara för Windows 10
Battle of Dragon Ring för Windows 10 - Spel och recension
Gratis Game Booster-programvara för att öka spelprestanda i Windows 10
Bästa action- och äventyrsspel för Windows 10 från Microsoft Store
Papperskorgen är nedtonad i skrivbordsikoninställningar på Windows 10
10 bästa plattformsspel för Windows 10 PC
Kinect-sensorn upptäcktes inte på Windows 10-enheter
Bästa musikspel för Windows 10 PC från Microsoft Store
Sökinställningar i Windows 10 - Behörigheter, Historik, Söka i Windows
NetSetMan: Network Settings Manager för Windows 10
Bästa pussel- och triviaspel tillgängliga för Windows 10
Bästa gratis strandspel för Windows 10 PC
Microsoft Solitaire-samlingen öppnas inte i Windows 10
Bästa piratspel för Windows 10 PC
Ballistic Mini Golf-spel för Windows 10 tillgängligt på Microsoft Store
Bästa maffiaspel för Windows 10 tillgängliga på Microsoft Store
Hur man stoppar appar från att ta skärmdumpar i Windows 10
10 bästa strategispel för Windows 10 PC i Microsoft Store
