Spela valfritt videoformat i Windows Media Player 12
När det gäller filkompatibilitet är Windows Media Player 12 den överlägset mest ekumeniska hittills. Där Microsoft en gång tyst (Microsoft)undvek(.MOV) filtyper från tredje part - som Apples (Apple)Quicktime ( .MOV ) och DivX - stöder den nu ett imponerande antal filtyper ur lådan. Ändå kommer ivrig mediaentusiaster ibland att stöta på en videofiltyp som Windows Media Player 12 inte kan hantera inbyggt. Lyckligtvis är allt du behöver för den lilla del av videoformat som Microsoft valde att inte stödja från början, ett praktiskt codec-paket. Denna handledning visar dig hur du installerar K-Lite Mega Codec Pack, vilket möjliggör stöd för praktiskt taget alla videofiltyper under solen.
Filtyper som stöds
För din referens, här är en snabb lista över de videofiltyper som Windows Media Player 12 stöder direkt. Om du har problem med att spela en av dessa filtyper, kanske du vill försäkra dig om att filen kodades eller laddades ner korrekt.
-
Windows Media-filer(Windows Media files) - .wm,.wmv och.asf;
-
AVCHD-filer (inklusive Dolby Digital-ljud)(AVCHD files (including Dolby Digital audio)) -.m2ts och.m2t;
-
Apple QuickTime-filer(Apple QuickTime files) -.mov och.qt;
-
AVI-filer(AVI files) -.avi;
-
Windows-inspelade TV(Windows Recorded TV Show files) -programfiler -.wtv och.dvr-ms;
-
MPEG-4-filmfiler(MPEG-4 movie files) -.mp4,.mov och.m4v;
-
MPEG-2-filmfiler(MPEG-2 movie files) -.mpeg,.mpg,.mpe,.m1v,.mp2,.mpv2,.mod och.vob;
-
MPEG-1 filmfiler(MPEG-1 movie files) -.m1v;
-
Motion JPEG-filer(Motion JPEG files) -.avi och.mov.
Filtyper som inte stöds
Om du stöter på en videofiltyp som inte stöds av Windows Media Player 12 får du två aviseringar. Först(First) kommer Windows Media Player 12 att låta dig veta att den inte känner igen filtillägget och kommer att fråga dig om du vill försöka spela det ändå.

Om du klickar på Ja(Yes) kommer Windows Media Player 12 att försöka spela upp det ändå. Om det är ett fall där en filtyp som stöds helt enkelt har bytt namn på felaktigt sätt, kan den spelas upp. Men chansen är stor att du får ett meddelande som säger att "Windows Media Player kan inte spela upp filen. Spelaren kanske inte stöder filtypen eller kanske inte stöder codec som användes för att komprimera filen"("Windows Media Player cannot play the file. The Player might not support the file type or might not support the codec that was used to compress the file") . I båda fallen är lösningen att installera rätt codec. Klicka på (Click) Stäng(Close) för att stänga fönstret och gå vidare till nästa steg.

Installerar K-Lite Codec Pack
Nu kan du hitta rätt codec varje gång detta hände och installera dem en i taget när du går. Men det är helt onödigt och ärligt talat ett slöseri med tid. Det bästa är att ladda ner ett allt-i-ett-codec-paket och ta hand om alla video- och ljud-codecs du kan behöva i framtiden i ett svep.
Vi föredrar K-Lite Codec Pack . Den kommer i en mängd olika utgåvor från Basic till Mega , som alla är gratis. K-Lite Codec Pack , som ursprungligen utvecklades för Kazaa Lite - användare, låter dig spela upp praktiskt taget alla videoformat du kan stöta på på Internet i Windows Media Player 12 .
Du kan hämta den senaste versionen av K-Lite Codec Pack på codecguide.com. Skaffa Mega- versionen.
När den har laddats ned stänger du dina webbläsare och Windows Media Player 12 och kör installationsfilen. Du kommer att föras till installationsguiden för K-Lite Mega Codec Pack . Klicka på (Click) Nästa(Next) för att börja.
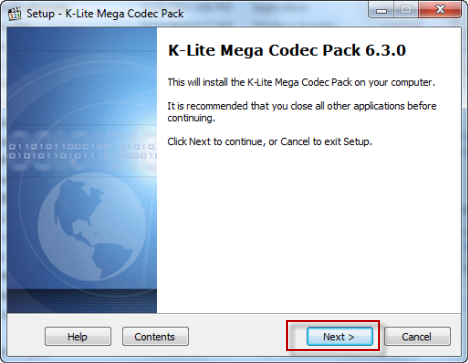
Som standard laddar K-Lite Mega Codec Pack en uppsjö av relativt onödiga föremål och applikationer på din dator, inklusive Media Player Classic . Eftersom vi (och vi antar att du) är dedikerade Windows Media Player 12 -purister, är det bäst att gå med "Avancerad installation"('Advanced install') . Kontrollera det och klicka på Nästa(Next) .

Välj sedan destinationsmappen där du vill installera codec-paketet och klicka på Nästa(Next) .

Nästa skärm är där vi kan välja bort installation av Media Player Classic och andra onödiga komponenter. Vi rekommenderar att du väljer "Profil 6: Uppspelning väsentligt (utan spelare)"("Profile 6: Playback essentials (without player)") . Välj det från rullgardinsmenyn och klicka på Nästa(Next) .

Nästa skärm kommer att fråga dig om interna DXVA- avkodare. Lämna alla rutorna omarkerade och klicka på Nästa(Next) . Om du är nyfiken kan du läsa om DXVA- avkodare, men dessa alternativ är inte nödvändiga för den här handledningen.

Nästa uppmaning är viktigare - den kommer att fråga dig vilka filassociationer du vill ställa in. Om du väljer att installera Media Player Classic , har du två tillgängliga alternativ: Media Player Classic och Windows Media Player . Avmarkera Media Player Classic och markera Windows Media Player . På så sätt kan vi behålla Windows Media Player 12 som vår standardmediaspelare. Klicka på Nästa(Next) .

I nästa fönster väljer du vilka filer du vill koppla till Windows Media Player 12 . Om Windows Media Player 12 är din standardspelare, fortsätt och klicka på "Välj all video"('Select all video') och "Välj allt ljud"('Select all audio') eller välj och välj som du vill. Klicka på Nästa(Next) .
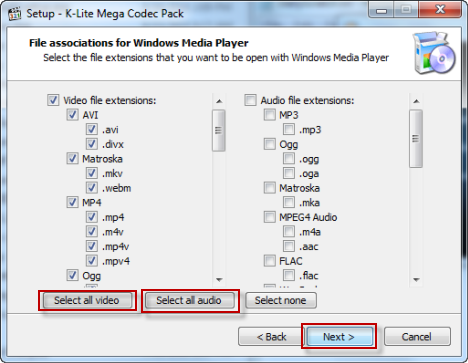
Nästa par fönster är oväsentliga. Gå vidare och klicka på Nästa(Next) tills installationen är klar. Klicka sedan på Slutför(Finish) .
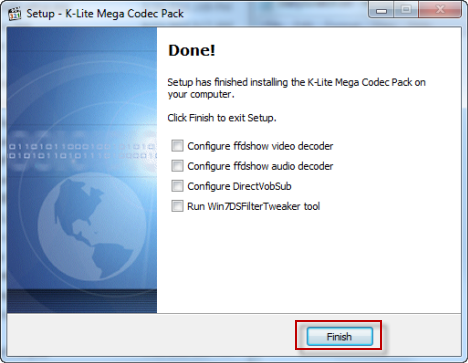
Nu bör du kunna spela de videofiler som tidigare inte stöds precis som dina andra videofiler. Kolla in skärmdumpen för att se vad som händer när vi provar '.OGG'- filen från tidigare i handledningen.

Framgång! Videon laddas och spelas upp korrekt.
Slutsats
För tillfälliga Windows Media Player 12 -användare är den här handledningen sannolikt inte ens nödvändig. Windows Media Player 12 stöder ett stort antal video- och ljudtyper utan behov av tredje parts codecs. Men om du inte kan hitta ett videoformat som inte stöds av Windows Media Player 12 , K-Lite Codec Pack är nästan garanterat en lösning. Njut av dina videor! Och glöm inte att kolla in några av våra relaterade artiklar:
Related posts
Strömma musik över ditt hemnätverk med Windows Media Player 12
Handla online och använd Windows Media Guide med Windows Media Player 12
Hur man bränner CD- och DVD-skivor i Windows Media Player 12
Hur man använder uppspelningsförbättringar i Windows Media Player 12
Hur man laddar ner, installerar och använder skinn i Windows Media Player 12
Hur man installerar och använder Windows Media Player 12 plugin-program
Bästa gratis 4K-videospelare för Windows 10
Hur du streamar din musik med OneDrive och Groove Music-appen för Windows
Den kompletta guiden till att spela musik med Cortana och Groove Music, i Windows 10
Hur man fäster Steam-spel för att starta i Windows 10 -
4 sätt att göra en video mindre i Windows 10
ALLPlayer är en gratis Universal Media Player för Windows PC
Windows Media Player 12 Menyer och vyer förklaras
Topp 7 Windows Media Player 12 Skins under 2010
4 sätt att avinstallera Windows Media Player från Windows
Hur man använder videoappen i Windows 8.1 för att spela upp filmer som lagras lokalt
Hur man skapar spellistor i Windows Media Player 12
Hur man konverterar videor med VLC Media Player på Windows 10
5 sätt att hitta din exakta grafikkortsmodell utan att öppna din PC
Hur man ändrar språket på Netflix (7 sätt)
