Sökvägen som anges för filen Outlook.pst är inte giltig
Microsoft Outlook är den mest populära e-postklienten på Windows -datorer överlägset, men den kommer med sin egen beskärda del av problem. Ibland kan de flesta Outlook-användare inte komma åt eller hämta PST- datafiler. De får ett felmeddelande om ogiltig sökväg på skärmen; Sökvägen som anges för filen Outlook.pst är inte giltig(The path specified for the file Outlook.pst is not valid) .
Detta betyder att det finns några fel eller buggar i deras Outlook PST -fil. Om du upplever sådana problem, här är några förslag på hur du kan lösa dem.
Sökvägen som anges(Path Specified) för filen Outlook.pst(File Outlook.pst) är inte giltig
För att lösa detta problem manuellt kan du följa instruktionerna nedan-
- Återställ borttagna objekt(Items) från papperskorgen(Recycle Bin) .
- Ställ in den ursprungliga PST(Set Original PST) -filen som en standard(Default one) .
- Använd ScanPST.exe Utility.
Låt oss ta en mer detaljerad titt på de listade lösningarna.
1] Återställ borttagna objekt(Restore Deleted Items) från papperskorgen(Recycle Bin)
När Outlook PST -filen av misstag raderas kan du återställa de(those) raderade objekten från papperskorgen genom att göra följande-
Gå till papperskorgen(Recycle Bin) , leta upp filen outlook.pst och återställ den.
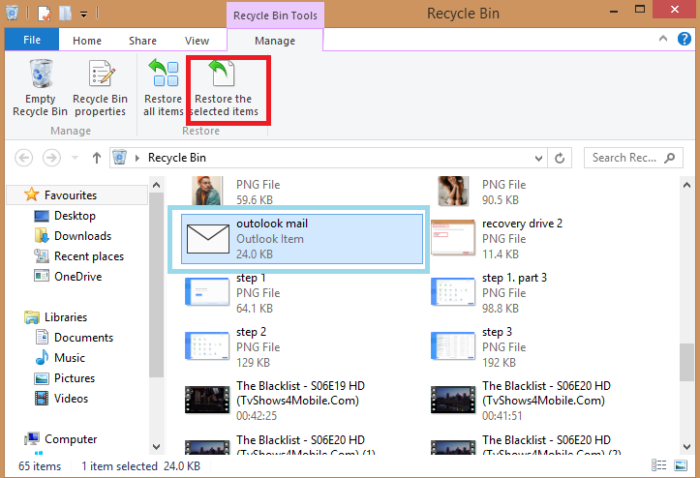
Kontrollera om PST -filen är återställd på den ursprungliga platsen.
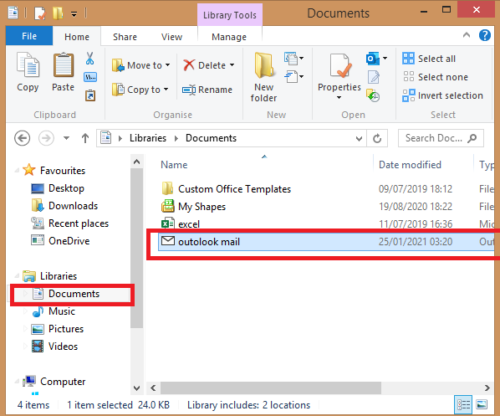
Stäng nu alla öppna fönster och starta Microsoft Outlook- applikationen.
2] Ställ in den ursprungliga PST(Set Original PST) -filen som standard(Default One)
Ibland tas Outlook PST- filer bort av användarna. I så fall måste användarna känna till den aktuella platsen. För att göra det, följ dessa steg noggrant -
Gå till Kontrollpanelen(Control Panel) och klicka på Mail .
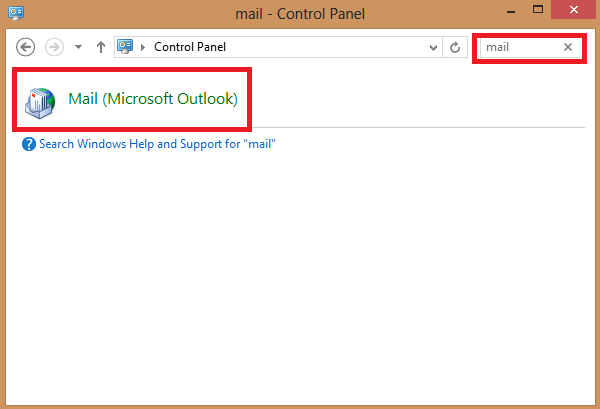
Gå sedan vidare och klicka på Datafiler( Data Files) . Du kommer att få samma felmeddelande som du får när du försöker öppna Outlook.
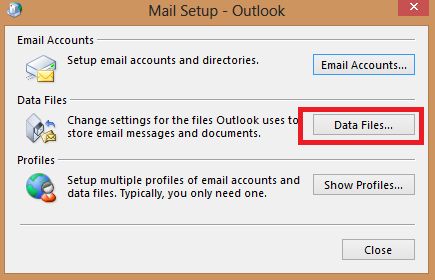
Klicka på OK(kay) och sedan på Avbryt(Cancel) för att fortsätta.
Välj PST -filen som du vill använda som standard och Ange som standard.(Set as default.)
Slutligen, ta bort(Delete) den aktuella PST -filen och starta om din Microsoft Outlook .
3] Använd ScanPST.exe Utility
Användare kan också åtgärda sökvägen som anges för filen outlook.pst är inte giltigt fel genom att prova ett Inbox Repair Tool som kallas ScanPST.exe . Nedan finns instruktionerna för att köra verktyget –
Det första du ska göra är att hitta ScanPST.exe baserat på din Outlook - version. När du har hittat den, dubbelklicka på den för att starta.
När den väl har startats öppnas ett fönster på skärmen där du måste ange namnet på PST -filen.
Klicka på knappen Bläddra( Browse) för att välja önskade PST- filer. Därefter klickar du på Start- knappen för att påbörja reparationsproceduren.
Om något fel hittas på din Outlook måste du klicka på Reparera-(Repair) knappen.
Men om du provade alla dessa manuella metoder för att lösa problemet och ingen av dem fungerar för dig. Då betyder det att din Outlook PST -fil är mycket skadad eller korrupt. Så i så fall måste du använda något tredjepartsverktyg för(third party tool) att reparera de skadade filerna.
I den här guiden har vi förklarat lösningar för Sökvägen som anges för filen outlook.pst är inte giltig,(The path specified for the file outlook.pst is not valid, ) och vi har också gett metoder som hjälper dig att lösa problemet.
Du kanske också är intresserad av att lära dig hur du fixar Microsoft Outlook-fel 0x800040115.( how to Fix Microsoft Outlook Error 0x800040115.)
Related posts
Så här fixar du felet "Windows kan inte komma åt den specificerade enhetssökvägen eller filen".
Fel 0x8004010F, Outlook-datafil kan inte nås
Outlook-datafil kan inte nås: 4 korrigeringar att prova
Hur man återställer raderade filer från en PST-fil i Outlook
Hur man reparerar en Outlook PST-fil som är skadad eller korrupt
Autoslutförande fungerar inte korrekt i Outlook
Hur man skickar e-postmeddelanden som har fastnat i utkorgen i Microsoft Outlook-klienten
Hur man skapar och ställer in anpassat e-post-ID för domän i Outlook
5 sätt att avslöja vägen till en fil på MacOS
Den aktuella e-postklienten kan inte uppfylla meddelandeförfrågan - Outlook-fel
Vi kunde inte schemalägga mötesfelet - Teams-fel i Outlook
Hur man arkiverar e-postmeddelanden och hämtar arkiverade e-postmeddelanden i Outlook
Skickar eller tar emot rapporterat fel 0x800CCC0F i Outlook
Så här fixar du Outlook-fel 0X800408FC på Windows 11/10
Outlook kunde inte starta förra gången; Vill du starta i säkert läge?
Hur man lägger till en tabell i Gmail och Outlook e-postmeddelanden
Fel vid laddning av meddelande Outlook-fel på Android-mobil
Hur man använder Gmail från Outlook.com-gränssnittet
Hur man sparar e-post som PDF i Gmail och Outlook
Skickar eller tar emot rapporterat fel (0x80042109) i Outlook
