Släpp TCP/IP, spola DNS, återställ Winsock, återställ proxy med batchfil
Då och då kan många PC-användare upptäcka att deras nätverksanslutningar misslyckas(Network connections fail) utan till synes ingen anledning. Och medan omstart av din Windows-dator fungerar(rebooting your Windows PC works) i vissa fall, är det inte den bästa lösningen. I det här inlägget kommer vi att visa dig hur du skapar en batchfil för att återställa, släppa och förnya IP, Winsock, Proxy, DNS(create a Batch File to reset, release & renew IP, Winsock, Proxy, DNS) utan att behöva starta om din Windows 11/10 dator.
Batchfil för(File) att återställa, släppa och förnya IP, Winsock , Proxy , DNS
Även om du enkelt kan återställa TCP/IP , Flush DNS eller återställa Winsock(reset Winsock) , genom att följa de vanliga processerna – med lite planering kan du återställa och förnya din Windows 10 -nätverksanslutning med en liten batchfil .
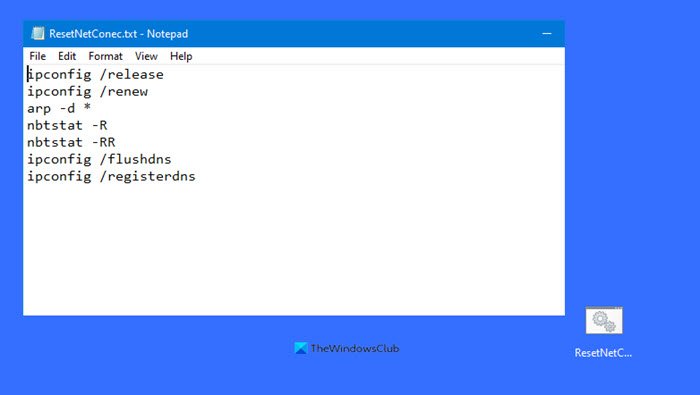
För att skapa en batchfil för att återställa, släppa och förnya IP, Winsock , Proxy , DNS på Windows 11/10 gör du följande:
Tryck på Windows key + R för att starta dialogrutan Kör.
I dialogrutan Kör skriver du anteckningar(notepad) och trycker på Enter för att öppna Anteckningar(open Notepad) .
Kopiera och klistra in koden nedan i textredigeraren.
ipconfig /release ipconfig /renew arp -d * nbtstat -R nbtstat -RR ipconfig /flushdns ipconfig /registerdns
Beskrivningen av parametrarna är som följer:
- De två ipconfig- kommandona släpper den aktuella IP-adressen och frågar sedan omedelbart efter en ny.
- Kommandot arp tar bort det aktuella värdnamnet så att vi kan återfå det.
- Kommandot nbtstat -R rensar och laddar om namntabellen för fjärrcache.
- Kommandot nbtstat -RR skickar Name Release - paket till WINS och startar sedan en uppdatering.
- De sista två ipconfig- kommandona tömma DNS och initiera sedan manuell dynamisk registrering för DNS- namnen och IP-adresserna som är konfigurerade på datorn.
Spara filen (helst på skrivbordet) med ett namn och lägg till filtillägget .bat – t.ex.; (.bat)ÅterställNetConec.bat(ResetNetConec.bat) .
Välj Alla filer(All Files) i rutan Spara som (Save as type).
Nu, när som helst du behöver återställa din nätverksanslutning, kör helt enkelt batchfilen med administratörsbehörighet(run the batch file with admin privilege) och det bör få din nätverksanslutning igång.
TIPS(TIP) : Du kan också använda vårt bärbara gratisprogram FixWin för att återställa TCP/IP , spola DNS(Flush DNS) , återställa Winsock , etc.
Related posts
Ta bort virus från USB-minnet med kommandotolken eller batchfil
Hur man defragmenterar hårddisk med batchfil i Windows 11/10
Hur man startar flera program med en genväg i Windows 11/10
Hur man kör batchfil som administratör utan uppmaning i Windows 10
Hur man schemalägger en batchfil för att köras i Windows 11/10 med hjälp av Task Scheduler
Vad är en tredjeparts DNS-server? 8 skäl att använda offentliga DNS-servrar
Hur man ansluter till en FTP-server i Windows 10, från File Explorer -
Hur man återställer Winsock i Windows 11/10
Hur man ändrar ägande av en fil eller mapp i Windows 11/10
Hur man aktiverar DNS över HTTPS i Windows 11/10
Split & Join Files med Split Byte, en gratis fildelare och Joiner-programvara
Just Another Batch File Renamer byter namn på flera filer enkelt
Bästa gratis programvara för Universal File Viewer för Windows 11/10
Använd nätverksfiler när du är offline med Sync Center och offlinefiler
Kopiera stora filer över nätverket snabbare med TeraCopy
Vad är DNS? Hur är det användbart?
Hur man spolar och återställer DNS-cachen i Windows 10
Hur man ställer in nätverksfildelning på Windows 10
Kan inte ändra statisk IP-adress och DNS-server på Windows 11/10
Hur man tar bort Thumbs.db-filer i nätverksmappen i Windows 11/10
