Slå samman två partitioner i Windows 7/8/10
Ett vanligt klagomål som jag får från vänner och familj är att deras datorer med standardsystemkonfigurationer från Dell , HP, etc. ofta gör C-partitionen för liten och därför tvingar dem att komma på sätt att utöka partitionen för att få mer gratis Plats.
Tyvärr, när du söker om att slå samman partitioner, föreslår de allra flesta lösningar att du laddar ner programvara från tredje part för att hantera ändringar i Windows - partitioner. Med alla val och alternativ blir det snabbt en skrämmande uppgift för den genomsnittlige PC-användaren. Det finns bra program där ute och de kommer att få jobbet gjort säkert utan att behöva mycket teknisk kunskap, men de kostar normalt allt från $30 till $60.
I den här artikeln ska jag försöka visa dig ett enklare och enklare sätt att slå samman två partitioner utan någon programvara från tredje part. Det är inte lika robust som att använda en tredje part och i vissa situationer måste du använda ett separat program, men det kommer att få jobbet gjort för de flesta.
Vad vi gör är att säkerhetskopiera den andra partitionen, ta bort den och sedan utöka den första partitionen till att inkludera det lediga utrymmet som skapades när vi tog bort den andra partitionen. Så här gör vi i Windows 7/8/10 .
Slå samman partitioner i Windows 7/8/10
Högerklicka först på Dator(Computer ) eller Den här datorn ( This PC ) på skrivbordet och välj Hantera(Manage) .
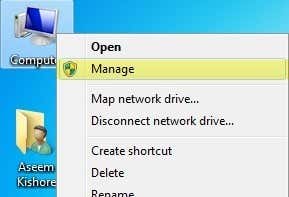
Klicka sedan på Diskhantering(Disk Management) i den vänstra navigeringsrutan:

Nu i den högra rutan ser du en lista med volymer överst och listan över diskar längst ner.
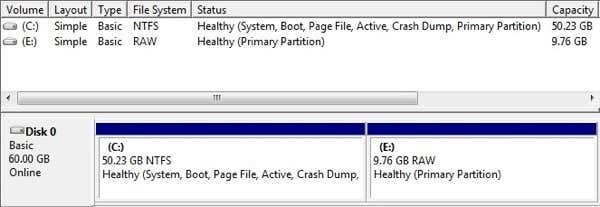
Som du kan se i exemplet ovan har jag en C- och E-volym. C-volymen är min systempartition som inkluderar operativsystemet och växlingsfilen. E-volymen är bara en andra primär partition som är cirka 10 GB stor. Det vi vill göra här är att slå samman dessa två partitioner så att C-partitionen blir 60 GB istället för 50 GB.
Det första vi behöver göra är att högerklicka på E-partitionen längst ner och välja Ta bort volym(Delete Volume) .

Du får en varning som säger att om du raderar volymen raderas all data på den. Du bör se till att du har säkerhetskopierat allt på den volymen först innan du gör detta. När du har tagit bort det ser du att det blir oallokerat(Unallocated) utrymme.

Nu för att slå samman partitionerna, högerklicka enkelt på den partition du vill utöka (C i mitt fall) och välj Extend Volume .

Guiden öppnas, så klicka på Nästa(Next) . På skärmen Välj disk( Select Disk) ska den automatiskt välja disken och visa mängden från eventuellt oallokerat utrymme.

Som du kan se hittade guiden 9999 MB oallokerat utrymme som jag kan använda för att utöka C-volymen. Klicka på Nästa(Next) och sedan på Slutför(Finish) . Nu ser du att den första partitionen (C-volymen) har utökats och inkluderar allt utrymme på disken.

Det är allt! Ja, med den här metoden måste du ta bort en partition och säkerhetskopiera data, men du behöver åtminstone inte oroa dig för någon tredje parts programvara och att betala för någonting. Det är inte så svårt att bara kopiera en del data till en extern hårddisk och sedan kopiera tillbaka den senare. Om du har några frågor, skriv en kommentar! Njut av!
Related posts
Hur man tar bort mappen Windows.old i Windows 7/8/10
Rensa WinSxS-mappen i Windows 7/8/10
Säkerhetskopiera och återställ dina fästa objekt i aktivitetsfältet i Windows 7/8/10
Ändra det registrerade ägarens namn i Windows 7/8/10
Flytta ett fönster med tangentbordet i Windows 7/8/10
Avinstallera och installera om IE i Windows 7
Skapa en systemhälsorapport i Windows 7 för att leta efter fel
Spara en lista över pågående processer till en textfil i Windows
Använd små ikoner på Windows 7/8/10 aktivitetsfält och skrivbord
Stäng av förhandsvisningar av miniatyrbilder i aktivitetsfältet i Windows 7/8/10
Fixa filsystemfel i Windows 7/8/10 med Check Disk Utility (CHKDSK)
Hur man öppnar en JAR-fil på Windows
Överbrygga nätverksanslutningar i Windows 7/8/10
Hur man inaktiverar Windows-nyckeln
Anslut en Windows XP-dator till en Windows 7/8/10-hemgrupp
Hur man öppnar 7Z-filer i Windows, Mac och Linux
Inaktivera startprogram i Windows 7/8/10
Hur man öppnar DDS-filer i Windows 10
Hur man minskar Windows Explorer Hög CPU-användning
Hur man använder kommandot Taskkill i Windows 10/11
