Slå på eller av Windows-brandväggsmeddelanden i Windows 11/10
Windows-brandväggen(Windows Firewall) har nu bytt namn till Windows Defender-brandväggen(Windows Defender Firewall) . Om Windows-brandväggen är korrekt konfigurerad kan(Windows Firewall is configured properly) den hjälpa till att förhindra hackare eller skadlig programvara från att få åtkomst till din dator via Internet eller ett nätverk. I det här inlägget kommer vi att visa dig två sätt du kan aktivera eller stänga av Windows Defender (Off Windows Defender) Firewall Notifications i Windows 11/10.
Slå på eller av Windows-brandväggsmeddelanden(Off Windows Firewall Notifications)
Windows Security skickar meddelanden(Windows Security will send notifications) med viktig information om din enhets hälsa och säkerhet. Du kan ange vilka informationsmeddelanden du vill ha. Som standard kommer du att meddelas när Windows-brandväggen blockerar ett program(Windows Firewall blocks a program) .
Vi kan aktivera eller inaktivera Windows Defender-brandväggsmeddelanden(turn On or Off Windows Defender Firewall) i Windows 11/10 på två snabba och enkla sätt. Vi kommer att utforska detta ämne under metoderna som beskrivs nedan i det här avsnittet:
- Via kontrollpanelen
- Via Windows Defender Security Center
Låt oss ta en titt på beskrivningen av steg-för-steg-processen i förhållande till var och en av metoderna.
Du måste vara inloggad som administratör för att kunna aktivera eller inaktivera Windows-brandväggsaviseringar(Windows Firewall) .
1] Aktivera(Enable) eller inaktivera Windows Defender-brandväggsmeddelanden(Defender Firewall Notifications) via kontrollpanelen(Control Panel)
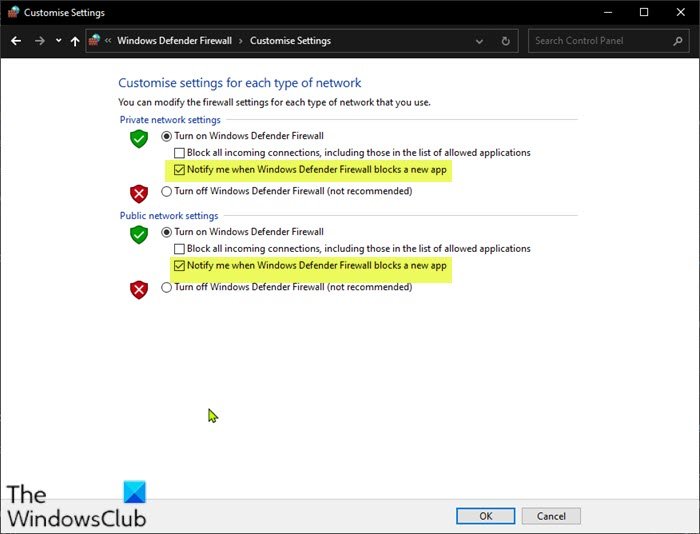
Gör följande för att aktivera eller inaktivera Windows Defender-brandväggsmeddelanden(Off Windows Defender Firewall Notifications) via kontrollpanelen(Control Panel) :
- Tryck på Windows key + R för att starta dialogrutan Kör.
- I dialogrutan Kör skriver du
controloch trycker på Enter för att öppna vyn Kontrollpanelen(Control Panel) ( stora(Large) ikoner). - Klicka på länken Ändra aviseringsinställningar(Change notification settings) till vänster.
- Markera (standard) eller avmarkera alternativet Meddela mig när Windows-brandväggen blockerar en ny app(Notify me when Windows Firewall blocks a new app) för vad du vill ha för varje typ av nätverk (ex: privat och offentligt).
- Klicka på OK .
Du kan nu avsluta inställningarna för Windows Defender-brandväggen(Windows Defender Firewall) .
2] Slå(Turn) på eller av Windows Defender-brandväggsmeddelanden(Off Windows Defender Firewall Notifications) i Windows Säkerhetscenter(Windows Security Center)
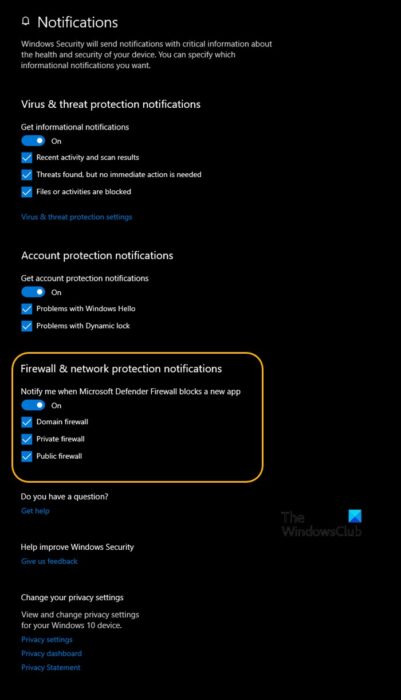
För att aktivera eller inaktivera Windows Defender Firewall Notifications(Off Windows Defender Firewall Notifications) i Windows Defender Security Center gör du följande:
- Tryck på Windows key + R för att starta dialogrutan Kör.
- I dialogrutan Kör skriver du
windowsdefender:och trycker på Enter för att öppna Windows Säkerhetscenter(Windows Security Center) . - Klicka på kugghjulsikonen(cogwheel) (Inställningar).
- Klicka på länken Hantera aviseringar(Manage notifications) under Aviseringar(Notifications) .
- Slå på (standard) eller av Meddela mig när Windows Defender-brandväggen blockerar en ny app(Notify me when Windows Defender Firewall blocks a new app) för alla nätverkstyper (t.ex. domän, privat och offentlig), ELLER markera (på – standard) eller avmarkera (av) vad du vill ha för individuella nätverk typer (ex: domän, privat och offentlig).
- Klicka på Ja(Yes) om du uppmanas av UAC att godkänna.
Du kan nu avsluta Windows Säkerhetscenter(Windows Security Center) .
Relaterat inlägg(Related post) : Hur man återställer eller återställer Windows-brandväggens inställningar till standardinställningarna(How to Restore or Reset Windows Firewall settings to defaults) .
Related posts
Importera, exportera, reparera, återställ standardbrandväggspolicy i Windows 11/10
Bästa gratis brandväggsprogramvara för Windows 11/10 recension, ladda ner
Så här konfigurerar du Windows-brandväggen i Windows 11/10
Hur man slår på eller stänger av brandväggen i Windows 11/10
Windows-brandväggstjänsten startar inte i Windows 11/10
Mail och kalender-appen fryser, kraschar eller fungerar inte i Windows 11/10
Bästa gratis schemaprogramvara för Windows 11/10
Hur man öppnar Systemegenskaper i Kontrollpanelen i Windows 11/10
Aktivitetsfältsmeddelanden visas inte i Windows 11/10
Vad är en PPS fil? Hur konverterar man PPS till PDF i Windows 11/10?
Fixa Bluetooth-ljudfördröjning i Windows 11/10
Microsoft Edge Browser tips och tricks för Windows 11/10
Vad är en PLS fil? Hur skapar man en PLS-fil i Windows 11/10?
Avvisa meddelanden med en kortkommando direkt i Windows 11/10
Hur man lägger till en betrodd webbplats i Windows 11/10
Åtgärda Discord-meddelanden som inte fungerar på Windows 11/10
Slå på eller av Dynamic Lock Problem Notifications i Windows 11/10
Synkroniseringsinställningar fungerar inte eller är nedtonade i Windows 11/10
Så här stänger du av OneDrive-aviseringar om delade filer på Windows 11/10
Så här stänger du av appmeddelanden med registerredigeraren i Windows 11/10
