Slå på eller av Caret Browsing Support i Windows 10
Caret Browsing var en av de unika funktionerna i Windows 10 , som gör att användare kan surfa till en webbsida genom att använda tangentbordet för att flytta markören. Caret Browsing stöder standardtextredigeringsfunktioner, som att använda Shift - tangenten för att markera text och kopiera ett urval till urklipp. Denna funktion är särskilt användbar för användare som inte använder en mus.
Om du trycker på F7(Pressing F7) aktiveras Caret Browsing för den sessionen. Men det finns inget direkt alternativ att konfigurera Caret Browsing- stöd för varje session. ( every session. )I den här artikeln kommer jag att visa dig hur du konfigurerar det med hjälp av Register-(Registry) och Group Policy Editor .
Slå på eller av Caret Browsing Support(Off Caret Browsing Support) med REGEDIT
1. Tryck på Windows Key + R samtidigt och lägg regedit i dialogrutan Kör .(Run)
2. Navigera till följande tangent:
HKEY_CURRENT_USER\Software\Microsoft\Internet Explorer\CaretBrowsing

3. I den högra rutan, skapa DWORD med(DWORD) namnet " Enabled ", välj Ändra(Modify) . Du kommer att få detta fönster:

4. Nu kan du använda följande värden för avsnittet Värdedata(Value data) :
- Stäng av Caret Browsing Support = '0' ( standardinställning(Default) )
- Aktivera Caret Browsing Support = '1'
5. Stäng Registereditorn(Registry Editor) och starta om för att se resultat.
Slå på eller av Caret Browsing Support(Off Caret Browsing Support) med GPEDIT
1. Tryck på Windows Key + R - kombinationen och lägg in gpedit.msc i dialogrutan Kör .(Run)
2. I den vänstra rutan navigerar du till:
User Configuration -> Administrative Templates -> Windows Components -> Internet Explorer -> Internet Control Panel -> Advanced Page
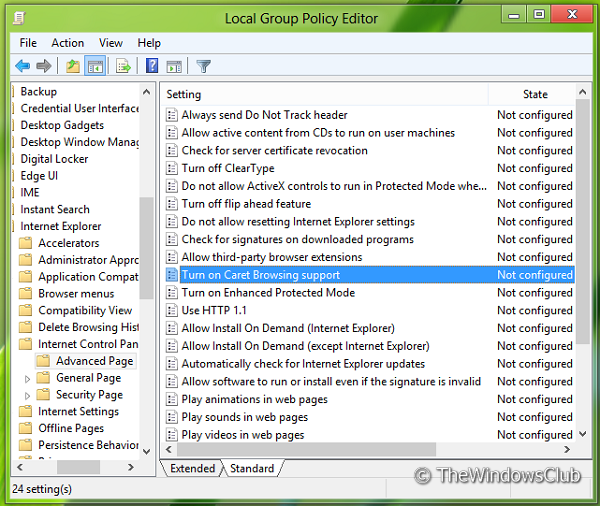
3. Nu i den högra rutan ser du en policy som heter Slå på stöd för Caret Browsing(Turn on Caret Browsing support) som visas ovan.
4. Dubbelklicka(Double) på denna policy för att få fönstret som visas nedan.

5. Nu kan du använda följande inställningar:
- Stäng av Caret Browsing = Välj Inaktiverad eller Ej konfigurerad ( Standardinställning(Default Setting) )
- Aktivera Caret Browsing = Välj Aktiverad
När du har gjort ändringar klicka på Verkställ( Apply) följt av OK .
Starta om för att se resultatet.
OBS(NOTE) ! Caret Browsing är tillgängligt för Chrome och Firefox också(Caret Browsing is available for Chrome and Firefox too) .
Related posts
Aktivera förbättrad anti-spoofing i Windows 10 Hello Face Authentication
Hur man formaterar en Windows 10-dator
Funktioner borttagna i Windows 10 v 21H1
Hur man aktiverar eller inaktiverar automatisk inlärning i Windows 10
Aktivera, inaktivera datainsamling för Reliability Monitor i Windows 10
Hur man använder Network Sniffer Tool PktMon.exe i Windows 10
Windows 10 Tillgänglighetsfunktioner för funktionshindrade
Hur man använder Reliability Monitor i Windows 10
Tidig lansering av Anti-Malware (ELAM) skyddsteknik i Windows 10
Så här inaktiverar du Windows Mobility Center i Windows 10
Nya funktioner för IT-proffs i Windows 10 v 20H2 oktober 2020 Update
Hur man använder Fresh Start-funktionen i Windows 10
Hur man aktiverar eller inaktiverar eller programisoleringsfunktionen i Windows 10
Funktioner borttagna eller utfasade i Windows 10 v2004
Effektivt behörighetsverktyg för filer och mappar i Windows 10
Få Edge-webbläsaren att läsa upp e-bok, PDF eller webbsida i Windows 10
Så här slår du på eller av Rekommenderad felsökning i Windows 10
Hur man använder Resource Monitor i Windows 10
Inaktivera telemetri och datainsamling i Windows 10 med Task Scheduler
Hur man installerar Apple Mobile Device Support på Windows 10
