Slå på eller av Använd taligenkänning i Windows Mixed Reality
För PC-användare med Mixed Reality-kompatibla enheter(Mixed Reality-compatible devices) kan du använda taligenkänning (röst) i Windows Mixed Reality för att navigera snabbare i Windows Mixed Reality på din Windows 10-enhet – du kan utföra uppgifter som; ta ett snabbt foto, öppna en app, till och med teleportera utan kontroll. I det här inlägget kommer vi att visa dig hur du slår på eller av Använd taligenkänning i Windows Mixed Reality(turn On or Off Use Speech Recognition in Windows Mixed Reality) i Windows 10.
Slå på eller av Använd taligenkänning(Off Use Speech Recognition) i Windows Mixed Reality
Vi kan slå på eller av Använd taligenkänning(Off Use Speech Recognition) i Windows Mixed Reality i Windows 10 på något av två snabba och enkla sätt. Vi kommer att utforska detta ämne under metoderna som beskrivs nedan i det här avsnittet:
- Via appen Inställningar
- Via Registereditorn
Låt oss ta en titt på beskrivningen av steg-för-steg-processen i förhållande till var och en av metoderna.
1] Inställningar app

För att aktivera eller inaktivera Använd taligenkänning(Off Use Speech Recognition) i Windows Mixed Reality i Windows 10 via Inställningar-(Settings) appen, gör följande:
- Tryck på Windows key + I för att öppna Inställningar(open Settings) .
- Tryck eller klicka på Mixed reality .
- Klicka på Ljud och tal(Audio and speech) i den vänstra rutan.
- I den högra rutan, per krav, markera (på – standard) eller avmarkera (av) Taligenkänning(Speech recognition) .
- Avsluta Inställningar-appen när du är klar.
2] Registerredigerare
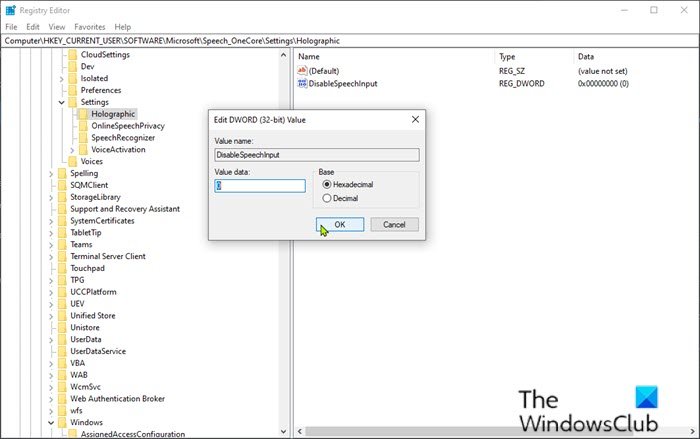
För att aktivera eller inaktivera Använd taligenkänning(Off Use Speech Recognition) i Windows Mixed Reality i Windows 10 via Registereditorn(Registry Editor) gör du följande:
Eftersom detta är en registeroperation, rekommenderas det att du säkerhetskopierar registret(back up the registry) eller skapar en systemåterställningspunkt som nödvändiga försiktighetsåtgärder. När du är klar kan du fortsätta enligt följande:
- Tryck på Windows key + R för att starta dialogrutan Kör.
- I dialogrutan Kör skriver du regedit(regedit) och trycker på Enter för att öppna Registereditorn(Registry Editor) .
- Navigera eller hoppa till registernyckelns sökväg nedan:
HKEY_CURRENT_USER\Software\Microsoft\Speech_OneCore\Settings\Holographic
- På platsen, i den högra rutan, dubbelklicka på DisableSpeechInput - posten för att redigera dess egenskaper.
Om nyckeln inte finns, högerklicka på det tomma utrymmet i den högra rutan och välj sedan Nytt(New) > DWORD (32-bitars) värde(DWORD (32-bit) Value) . Byt namn på värdet till DisableSpeechInput och tryck på Enter.
- Per krav, mata in 1 eller 0 i värdedatarutan för På(On) respektive Av(Off) .
- Klicka på OK eller tryck på Enter för att spara ändringen.
- Avsluta Registereditorn.
- Starta om dator.
Det är allt!
Se videon nedan från Microsoft om hur du använder tal i Windows Mixed Reality .
Använder du Tal(Speech) i Windows Mixed Reality ? Berätta för(Tell) oss din upplevelse i kommentarsfältet nedan.
Related posts
Ändra skrivbords- och Windows Mixed Reality Input Switching
Hur man spelar in video i Windows Mixed Reality på Windows PC
Hur man tar skärmdump i Windows Mixed Reality på PC
Kontrollera om din dator stöder Windows Mixed Reality
Visa och interagera med skrivbordet i Windows Mixed Reality
Arbeta med taligenkänning: Kommandon, diktera text och surfa på webben
Så här ändrar du platsinställningar i Windows 11/10
Slår på eller av egenskaper i Windows; Hantera Windows Valfria funktioner
Hur man aktiverar och använder fjärrskrivbordsanslutning i Windows 11/10
Vad gör Registrera det här programmet för omstart i Windows 11/10?
Windows 11 för företag och företag – nya funktioner
Hur fungerar funktionen Dynamic Refresh Rate i Windows 11
Hur man nödstartar eller stänger av Windows 11/10
Så här använder du den nya sökfunktionen med en skärmdump i Windows 10
Hur man aktiverar HDR för appar med ICC-profiler i Windows 11/10
Analysera väntekedjan: Identifiera hängd eller frusen process i Windows 10
Hur man aktiverar Wake-on-LAN i Windows 11/10
Funktioner borttagna i Windows 10 v 21H1
Aktivera förbättrad anti-spoofing i Windows 10 Hello Face Authentication
Felsökning av vanliga taligenkänningsproblem
