Skypes sekretessinställningar, grupper och videosamtal
Om du har börjat använda Skype och är orolig för din integritet kan den här artikeln vara till hjälp för dig. I det här inlägget kommer vi att prata om några Skype-sekretessinställningar(Skype Privacy settings) för grupp- och videosamtal. Det här är några enkla problem som är lätta att lösa, som vi i allmänhet tenderar att förbise, utan att inse att de kan påverka din videosamtalskvalitet och övergripande användarupplevelse.
Skypes sekretessinställningar
Tidigare var det möjligt att hitta alla integritetsrelaterade inställningar på ett ställe i Skype-appen för Windows 10(Skype app for Windows 10) . Saker och ting har dock förändrats under åren med lanseringen av samtidiga uppdateringar. Samtidigt kanske användare inte får ett direkt alternativ att blockera en specifik inställning. För att prata om dem har vi listat några punkter som du kanske vill följa.
Hur man öppnar Skypes sekretessinställningar
För att öppna Skypes sekretessinställningar(Skype Privacy) , följ dessa steg-
- Öppna Skype -appen på din dator.
- Klicka på din profilbild.
- Välj Inställningar(Settings) från listan.
- Gå till alternativet Kontakter(Contacts ) på vänster sida.
- Expandera sekretessinställningarna (Privacy ) .
- Gör ändringar enligt dina önskemål.
Först måste du öppna Skypes sekretessinställningar(Skype Privacy) för att göra ändringar, och det är därför du bör följa dessa steg. För att komma igång, öppna Skype -appen på din dator och klicka på din profilbild. Det bör visa en lista med alternativ, men du måste klicka på knappen Inställningar .(Settings)
Alternativt kan du klicka på den treprickade ikonen och välja alternativet Inställningar(Settings) därifrån också. Efter att ha öppnat panelen Inställningar(Settings) måste du besöka fliken Kontakter(Contacts) där du kan hitta ett alternativ som heter Sekretess(Privacy) . Om du klickar på det här alternativet kan du se de flesta av Skypes sekretessinställningar(Skype Privacy) .
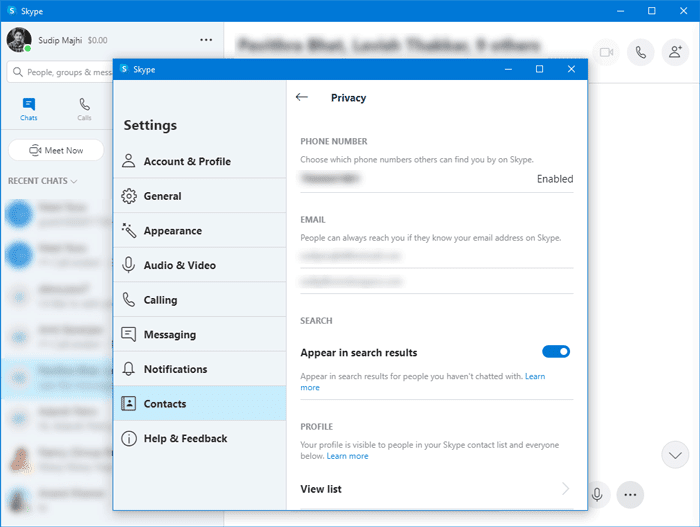
Nu måste du gå igenom några steg så att du kan veta vilken som gör vad.
Vem kan kontakta dig på Skype
Enligt det officiella uttalandet tillåter standardinställningarna för sekretess(Privacy) alla Skype- användare att kontakta en annan Skype- användare med en minimibegränsning. Om du inte har gjort några ändringar hittills kan någon av dina vänner eller familjemedlemmar skicka ett meddelande eller videosamtalsförfrågan till dig på Skype .
Tack vare säkerhetsåtgärderna kopplar inte Skype samtalet automatiskt eftersom de erbjuder en möjlighet att acceptera eller blockera meddelanden och samtal från en okänd person. Den här inställningen fungerar dock bara när den som inte är kontaktperson försöker få kontakt med dig för första gången.
TIPS(TIP) : Använd en VPN-programvara för att Skype(VPN software for Skype) ska vara privat.
Hur man blockerar oönskade samtal i Skype
För att blockera Skype - samtal från en okänd person, följ dessa steg-
- Öppna Skype-appen på din PC.
- Klicka på den tre-prickade ikonen bredvid din profilbild.
- Välj Inställningar(Settings) från listan.
- Gå till fliken Ringa .(Calling )
- Växla Tillåt endast Skype-samtal från kontakter att ringa på den här enheten(Only allow Skype calls from contacts to ring on this device) .
Låt oss gå in på detaljer för att veta mer om stegen.
Först måste du öppna fönstret Skype-inställningar . (Skype Settings)För det, öppna Skype -appen på din dator och klicka på den tre-prickade ikonen som är synlig bredvid din profilbild. Här kan du se ett alternativ som heter Inställningar(Settings) . Efter att ha klickat på det här alternativet bör panelen Inställningar visas. (Settings)Nu måste du byta till fliken Ringa(Calling ) , där du kan hitta ett alternativ som heter Tillåt bara Skype-samtal från kontakter att ringa på den här enheten(Only allow Skype calls from contacts to ring on this device) . Du måste växla motsvarande knapp.
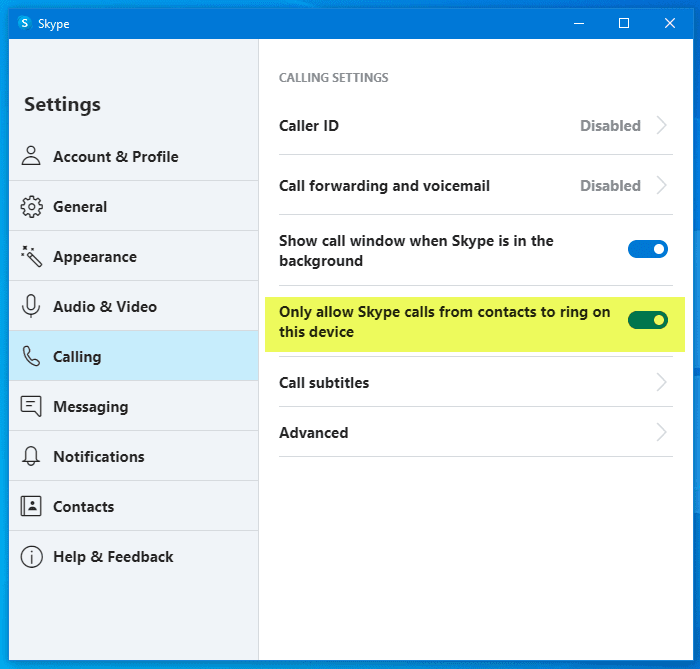
Från och med nu kommer inte din Skype- app att spela upp ringsignalen, utan istället visar den ett missat samtal när en okänd person ringer dig. Tänk på att den här inställningen inte gör några ändringar i inkommande samtal eller röstmeddelanden till ditt Skype-nummer(Skype Number) .
Hur man blockerar oönskade samtal till Skype-nummer(Skype Number)
För att blockera oönskade samtal till Skype-nummer(Skype Number) , följ dessa steg-
- Öppna Skype- appen och klicka på din profilbild.
- Välj Inställningar(Settings) och gå till Konto & profil(Account & Profile) .
- Klicka på Skype-numret(Skype Number) .
- Växla alternativet Tillåt Skype att blockera oönskade samtal(Allow Skype to block unwanted calls) .
Läs vidare för att veta mer om dessa steg.
Först måste du öppna Skype- appen på din PC och klicka på din profilbild. Här kan du se ett alternativ som heter Inställningar(Settings) , och du måste klicka på det. Därefter klickar du på alternativet Skype-nummer(Skype Number) på fliken Konto och profil .(Account & Profile)
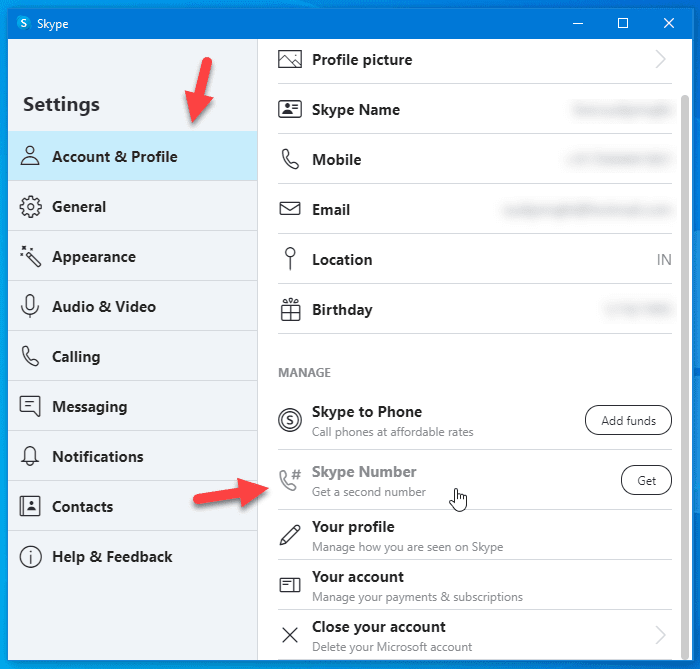
Det bör öppna din standardwebbläsare, och du kan behöva ange dina inloggningsuppgifter för att gå vidare. Efter det bör du se ett alternativ som heter Tillåt Skype att blockera oönskade samtal(Allow Skype to block unwanted calls) . Om du växlar det här alternativet kommer du inte att få några skräppostsamtal.
Nästa sak är att synas i Skypes(Skype) sökresultat. Som standard visar Skype din profil när någon söker med de första bokstäverna i ditt användarnamn eller så. Om du inte vill göra din profil synlig bör du följa följande guide.
Hur man väljer bort att vara synlig i Skypes(Skype) sökresultat
För att välja bort att vara synlig i Skypes(Skype) sökresultat, följ dessa steg-
- Klicka(Click) på profilbilden på Skype och välj Inställningar(Settings) .
- Gå till Contacts > Privacy .
- Växla Visas i sökresultat- (Appear in search results ) knappen.
För att komma igång måste du öppna Skype- appen, klicka på din profilbild och välja Inställningar(Settings) . Efter det byter du till fliken Kontakter(Contacts ) och väljer Sekretess(Privacy) därifrån. Nu kan du hitta en växlingsknapp som säger Visas i sökresultat(Appear in search result) .
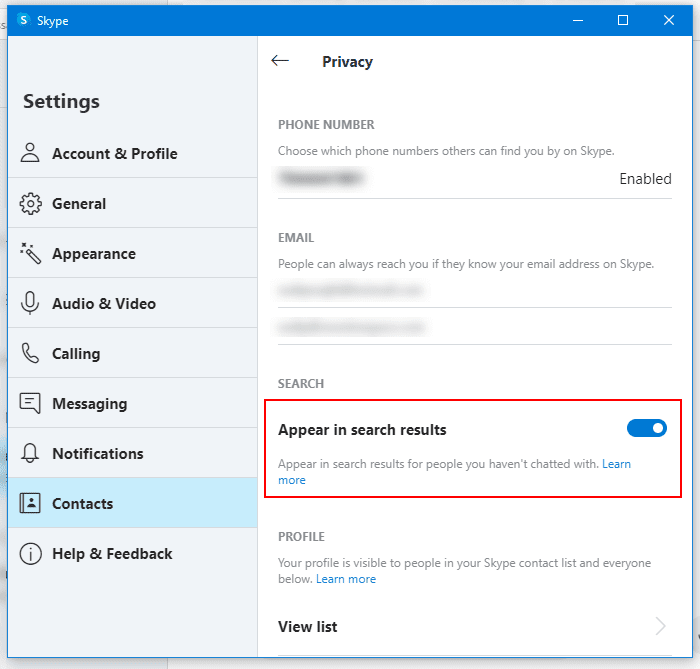
Du måste stänga av den.
Vad händer med Skypes sekretessinställningar(Skype Privacy) under gruppchattar och samtal
Gruppchattar(Group) och samtal kan vara lite knepiga när det gäller sekretessinställningar, men att ha i åtanke kommer säkert att hjälpa dig med följande punkter:
- Endast dina Skype-kontakter kan lägga till dig i en gruppchatt och vice versa.
- När gruppchatten startar kommer du att få meddelanden från alla som lagts till i gruppen, inklusive medlemmar som inte finns på din kontaktlista.
- Du kan inte ta emot några filer från medlemmar utanför din kontaktlista.
- Om ett gruppsamtal initieras av någon, som inte finns på din lista, får du möjlighet att gå med i samtalet, men du kommer inte att se det vanliga popup-fönstret som meddelar ett inkommande samtal.
- På samma sätt, om någon (som inte finns på din lista) vill dela sin skärm i gruppsamtalet/chatten, kommer du att få ett meddelande som ber dig att acceptera eller avslå begäran.
Dessa enkla men viktiga tips hjälper dig att skapa en bättre Skype- upplevelse för dig.
Om du är ny på Skype kanske du vill se hur du ställer in Skype(how to set up Skype) och kolla in dessa Skype-inloggningstips(Skype login tips) också.(If you are new to Skype, you might want to see how to set up Skype and check out these Skype login tips too.)
Related posts
Skype Meet Now låter dig vara värd för gratis videokonferenssamtal direkt!
Hur man ringer videosamtal på Telegram (på mobil och dator)
Twitters sekretessinställningar: Tips för att skydda och säkra integriteten på Twitter
Hantera Windows 10-sekretessinställningar med Debotnet
Hantera kontaktsekretessrelationer i Skype för företag
Videouppspelningsinställningar i Windows 11/10
WhatsApp webbvideosamtal: ett enkelt Android-hack
Hur man tar bort sökhistorik i Google Min aktivitet
10 bästa zoominställningar för säkerhet och integritet
De bästa apparna för att ringa videosamtal mellan Android och iPhone
W10Privacy låter dig stänga av Windows 10-sekretessinställningar
Öka Xbox One Video Streaming Quality utöver mycket höga inställningar
Hur man spelar in Skype-samtal på Windows, Mac, iPhone och Android
Hur stänger jag av och styr Off-Facebook Activity?
Hur man spelar in Skype-samtal på Windows 10, Android och iOS
Microsoft Personal Data Dashboard låter dig bestämma hur din data ska användas
Microsoft OneDrives sekretessinställningar och policy förklaras
Konfigurera förbättrad spårning, varningar om skyddsbrott, låst i Firefox
Föra privata konversationer med Off-the-Record Messaging App
Vad är Tor Network och vad används det till?
