Skype under skärmdelning visar en svart skärm på Windows 11/10
Om Skype för företags(Skype for Business) skärmdelning inte fungerar, är suddigt eller visar en svart eller frusen skärm, kan det här inlägget hjälpa dig att lösa problemet. Orsaken till detta kan vara föråldrad programvara, ett slumpmässigt fel eller till och med en långsam anslutning.

säger Microsoft,
Video-based Screen Sharing (VbSS) capability added to Skype for Business ensures that connection time is drastically reduced, and the screen presentation is always in sync between presenter and viewer. Not only is VbSS faster, but it also more reliable and works better in case of low network bandwidth conditions. It reduces the screen refresh rate and so at times this can cause issues for some. VbSS is only used when all participants in the meeting are using the latest version of Skype for Business client, and conference VbSS is enabled on servers where your meetings are hosted. If these conditions are met, your screen-sharing session will automatically start with VbSS. If they are not met, your screen-sharing session will automatically start with Remote Desktop Protocol (RDP) rather than VbSS.
Skype-skärmdelning Svart skärm
Om du stöter på det här problemet, skapa en systemåterställningspunkt först och se sedan om något av dessa förslag hjälper dig:
1] Uppdatera Skype
Uppdatera din installerade Skype -programvara
2] Starta om skärmdelning
Klicka på Sluta dela(Click Stop Sharing) . Börja sedan dela(Start Sharing) igen . Om du har en sekundär bildskärm, använd den och se.
3] Uppdatera(Update) eller återställa grafikdrivrutiner(Graphics)
Om du nyligen uppdaterade dina grafikenheter, rulla tillbaka dem ; annars uppdatera dem(update them) och se om det hjälper.
4] Återställ Skype
Öppna Inställningar(Open Settings) och återställ Skype-appen(Reset the Skype app) och se.
5] Redigera registret
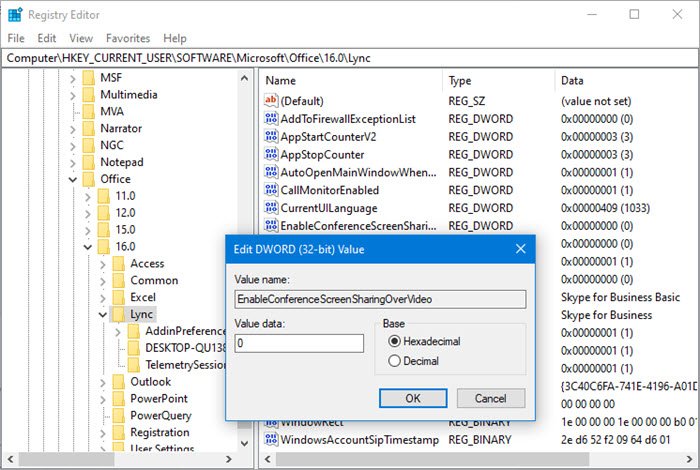
Du kan inaktivera ( VbSS ) och aktivera Remote Desktop Protocol ( RDP ) och se om det hjälper.
Öppna Registereditorn och navigera till följande nyckel:
HKEY_CURRENT_USER\Software\Microsoft\Office\16.0\Lync
- Skapa ett nytt DWORD, namnge det EnableConferenceScreenSharingOverVideo och ställ in dess värde till 0
- Skapa också en ny DWORD, döp den till EnableP2PScreenSharingOverVideo(EnableP2PScreenSharingOverVideo) och ställ in dess värde till 0
Navigera sedan till följande nyckel:
HKEY_LOCAL_MACHINE\Software\Wow6432Node\Microsoft\Office\16.0\Lync
- Skapa ett nytt DWORD, namnge det EnableConferenceScreenSharingOverVideo och ställ in dess värde till 0
- Skapa också en ny DWORD, döp den till EnableP2PScreenSharingOverVideo(EnableP2PScreenSharingOverVideo) och ställ in dess värde till 0
Starta om datorn och kontrollera.
Om det inte hjälper kan du ångra ändringarna eller gå tillbaka till den skapade återställningspunkten(Restore Point) .
Related posts
Hur man delar skärm på Skype och Skype for Business på Windows 10
Fixa Black Screen of Death i Windows 11/10; Fast på svart skärm
Fixa svart skärm efter avstängning på Windows-dator
Fixa Xbox One X Black Screen of Death
Windows Mixed Reality-headset visar svart skärm i Windows 11/10
iPhone har fastnat på svart skärm med laddningscirkel? 4+ sätt att fixa
Åtgärda YouTube-problem med svart skärm [LÖST]
Hur man blockerar eller avblockerar någon på Skype
Hur man åtgärdar ett OBS-svart skärmdumpsfel
Hur man ställer in och optimerar Skype med Alexa
Hur man åtgärdar iPhone-problem med svart skärm
Hur man fixar en svart skrivbordsskärm på Windows 10
Hur man fixar dödens svarta skärm på Windows 10
Hur man åtgärdar Firefox Black Screen Problem
Skype - Din webbkamera används av ett annat program
Skypes sekretessinställningar, grupper och videosamtal
Hur man åtgärdar ett problem med svart skärm i Google Chrome
Fixa League of Legends Black Screen i Windows 10
Så här inaktiverar du påminnelser om missade samtal och missade meddelanden i Skype
Hur man skickar en inbjudningslänk till ett Skype-möte
