Skype-aviseringar fungerar inte på Windows PC
Skype är en av de mest använda plattformarna för snabbmeddelanden som finns tillgängliga idag för Windows 11/10 och flera andra plattformar. Människor kan använda den för att skicka meddelanden, ringa samtal, dela filer och mycket mer, så vi kan genast se att det är lite av allt du behöver.
Nu är det vanligt att skicka och ta emot meddelanden för Skype- användare, därför kan man förstå den ilska en person skulle uppleva om de inte får aviseringar som varnar dem om ett nytt meddelande. Detta är definitivt ett annat problem, så låt oss titta på hur detta kan åtgärdas.
Skype-aviseringar fungerar inte
Om du inte får Skype- aviseringar är det ganska enkelt att lösa det här problemet, så fortsätt läsa för att lära dig hur du kan övervinna det och gå vidare med ditt företag.
- Är du inloggad?
- Kontrollera din status
- Är avisering avstängd?
- Är Focused Assist på?
- Andra orsaker.
Låt oss prata om detta mer i detalj.
1] Är du inloggad?
När du inte är inloggad på Skype kommer du inte att se aviseringar för nya meddelanden, eller ens för röstsamtal. Du måste kontrollera om du inte är inloggad, sedan göra det, och därifrån ska meddelanden skickas direkt till dig i framtiden.
Dessutom bör du se till att avisering för konversationer är aktiverad. Titta uppe till vänster efter klockikonen och klicka sedan på den för att aktivera aviseringar.
2] Kontrollera din status
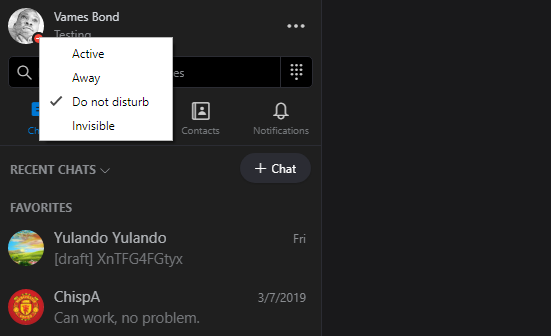
Du kan ändra din status från Aktiv(Active) , Borta(Away) , Stör ej(Disturb) och Osynlig(Invisible) . Om din status är inställd på Stör ej(Disturb) kommer appen inte att skicka meddelanden till dig, så du måste ändra det. Det bästa alternativet är att ändra det till Aktiv(Active) eller Borta(Away) , och det borde göra susen.
3] Är avisering avstängd?
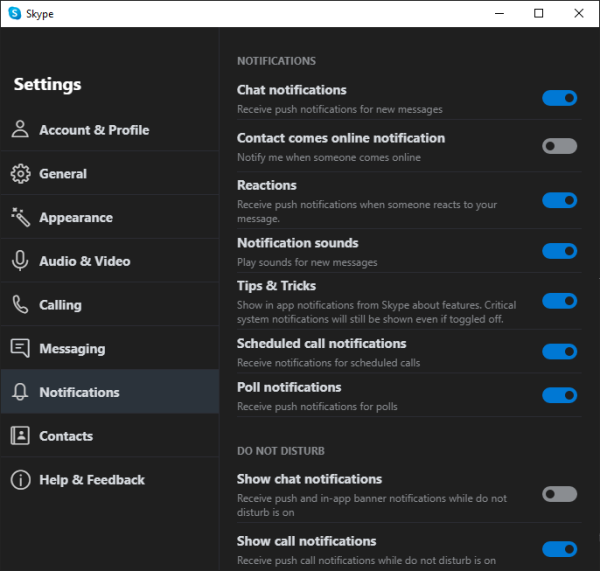
En av anledningarna till att du har problem kan ha allt att göra med att aviseringarna stängs av. För att kontrollera, gå till Inställningar(Settings) på Skype , navigera sedan till Aviseringar(Notifications) , och härifrån kan användaren bland annat slå på och av Chattaviseringar(Chat Notifications) .
Från det här avsnittet kan användaren till och med ändra hur Stör ej(Disturb) fungerar. Som standard blockerar den aviseringar, men du kan ställa in den för att ta emot aviseringar om detta är vad du behöver.
4] Är Focused Assist aktiverad?
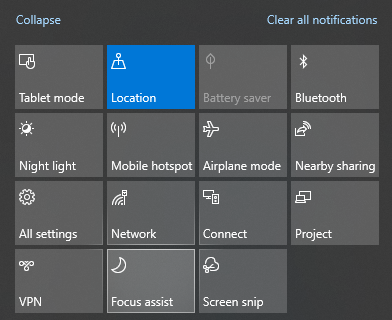
Här är grejen, Focus Assist kan påverka många appar, så det är alltid en bra idé att stänga av det om saker och ting har tagit en överraskande vändning. OK, så för att stänga av den klickar du på Action Center -ikonen i aktivitetsfältet och klickar sedan på Focus assist för att bläddra igenom de tillgängliga inställningarna: antingen Priority Only, Alarm Only(Alarms Only) eller Off .
Om du inte ser Focus Assist , välj sedan Expandera(Expand) , och därifrån bör fler alternativ visas framför dina ögon.
5] Andra skäl
Några andra skäl kan vara:
- Kontrollera att du inte har stängt av Skype- aviseringar från dina enhetsinställningar.
- Se(Make) till att du inte har stängt av aviseringar för en specifik konversation.
- Se(Make) till att du använder den senaste versionen av Skype .
Vi hoppas att detta hjälper dig att lösa problemet.
Related posts
Skype öppnar inte, fungerar eller ringer röst- och videosamtal i Windows
Hur man delar skärm på Skype och Skype for Business på Windows 10
Skype Audio eller Mikrofon fungerar inte i Windows 11/10
Bästa Skype-plugin-program, verktyg och programvara för Windows
Hur man spelar in Skype-samtal på Windows 10, Android och iOS
11 saker du kan göra för att fixa webbkameraproblem på Skype
Hur man spelar in Skype-samtal på Windows, Android, iPhone och Mac
Hur man använder Skype på Windows 10 som ett proffs
4 sätt inaktivera Meet Now i Windows 10 -
Hur man ser till att Skype för Windows döljer din IP-adress
Mitt Microsoft- eller Hotmail-konto hackades? Hur man kontrollerar den senaste aktiviteten på mitt konto
Hur man schemalägger ett samtal i Skype på Windows 10-appen och webbversionen
Hur man ställer in och använder Skype för att ringa gratis videosamtal på Windows 10
Hur man ställer in och optimerar Skype med Alexa
Vad är Meet Now i Windows 10 och hur man använder det -
Felsök ingen video, ljud eller ljud i Skype-samtal på Windows
Så här konfigurerar du mikrofonen och högtalarna i Skype för Windows 10
Hur man spelar in Skype-samtal på Windows, Mac, iPhone och Android
Hur du hanterar ditt Skype-konto från Skype för Windows-skrivbordsappen
Hur du aktiverar och använder Split View i Skype på Windows 10
