Skrivaren inte aktiverad, felkod 30 problem i Windows 11/10
Här är grejen, din skrivare har fungerat perfekt men så kommer en dag då saker vänder sig åt sidan och ett felmeddelande dyker upp som säger " Skrivaren inte aktiverad, felkod -30(Printer not activated, error code -30) ." Det här är inte bra, mer så om du har ett viktigt arbete att utföra före 19:30. Frågan är då, kan detta skrivarproblem åtgärdas och kan det göras i god tid? Tja, svaret är ja till alla.
Skrivaren(Printer) inte aktiverad, felkod(Error) 30
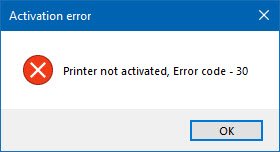
Här är några saker du kan försöka lösa problemet.
1] Kör felsökare för skrivare

Det första alternativet att ta är att köra felsökaren(Printer Troubleshooter) för skrivare . Klicka på Windows Key + R för att starta dialogrutan Kör , skriv sedan följande kommando och klicka på (Run)Enter:
msdt.exe /id PrinterDiagnostic
Härifrån följer du sedan instruktionerna för att fixa din skrivare i hopp om att den fungerar bra hela tiden.
2] Se(Make) till att önskad skrivare är inställd som standardskrivare
Din skrivare fungerar förmodligen inte på grund av möjligheten att den inte är inställd som standard. Oroa dig inte; detta brukar hända ganska ofta, så du är inte ensam i detta avseende.

Det första du ska göra här är att klicka på Windows key + I för att starta appen Inställningar(Settings) , välj sedan Enheter(Devices) från menyn.

Klicka på Skrivare och skanner(Printers and scanner) och leta efter din skrivare i listan med alternativ. När du har hittat den klickar du på skrivaren och väljer Hantera(Manage) och klickar sedan på Ange som standard(Set as Default) .
3] Uppdatera(Update) drivrutinen för USB Composite Device
Chansen är stor att din skrivare inte fungerar eftersom USB Composite Device fungerar, så vad ska du göra? Tja(Well) , vi föreslår att du tar bort och installerar om det, och den här uppgiften är relativt enkel.
Här är vad du behöver göra. Klicka på Start -knappen och skriv sedan Enhetshanteraren(Device Manager) . När den visas i sökresultaten klickar du bara på den för att starta Enhetshanteraren(Device Manager) .

Leta upp alternativet som säger USB Composite Device , högerklicka på det och välj sedan Update Driver från menyn. Starta om din dator. Det sista du kan göra här är att klicka på Sök(Search) automatiskt efter uppdaterad drivrutinsprogram, och du är klar.
Avinstallera skrivare(Printer) , ta bort skrivardrivrutinen och installera om alla och uppdatera.
4] Uppdatera(Update) drivrutinerna för din skrivare
Vanligtvis, när skrivarens tillverkare släpper en ny drivrutin, kommer den att laddas ner och installeras automatiskt. Men om detta inte händer är det upp till användaren att manuellt få jobbet gjort.
Vi föreslår att du besöker varumärkets officiella webbplats och söker efter avsnittet som tillåter nedladdning av de senaste och äldre drivrutinerna. Skulle du stöta på den senaste drivrutinen, ladda upp den på din dator och installera den.
Starta om datorsystemet, försök sedan skriva ut ett dokument och se till att meddelandet "Skrivaren inte aktiverad, felkod -30" inte längre visar sitt fula huvud.
Det är i stort sett det, så fortsätt och testa din skrivare en gång till för att se om allt har återgått till det normala.(That’s pretty much it, so go on ahead and test your printer once more to see if things have returned to normal.)
Related posts
Åtgärda Canon Printer Error 853 på Windows 11/10
Åtgärda servicefel 79, stäng av och sedan på, på HP-skrivaren
Så här fixar du fel 0x97 på Epson-skrivare
Skrivarfel 0x00000709 när du försöker ansluta eller ställa in en standard
Åtgärda HP-skrivarfelkoden 0xc4eb827f på Windows 11/10
Åtgärda skrivarproblem med skrivarfelsökare i Windows 11/10
Avbryt utskriftskö som har fastnat eller har fastnat i Windows 11/10
Hur man tar bort en skrivare helt i Windows 10
Splwow64.exe Systemfel vid utskrift på Windows 11/10
Hur man åtgärdar skrivaren ej aktiverad felkod 20
Runtime Error 482 - Utskriftsfel i Windows 10
Åtgärda skrivarstatusen är pausad, felet kan inte återupptas i Windows 11/10
Så här skriver du ut en testsida för att testa din skrivare i Windows 10
Det går inte att skriva ut efter ett strömavbrott eller strömavbrott i Windows 10
Hur man förhindrar användare från att ta bort skrivare i Windows 11/10
Använd skrivare och skanner som kopiator med iCopy
FIXA Din skrivare behöver din uppmärksamhet, skrivaren behöver användaringripande
Fix Active Directory Domain Services är för närvarande inte tillgänglig
Åtgärda HP-skrivarfel - Problem med skrivaren eller bläcksystemet
Windows kunde inte söka i ditt nätverk efter skrivare
