Skrivaren fortsätter att skriva ut dokument i ett inverterat färgschema
Vissa Windows -användare kan uppleva en situation där deras skrivare(Printer) fortsätter att skriva ut dokument i ett inverterat färgschema. Så om dina vita ser ut att vara svarta och svarta visas vita, är den här artikeln för dig, som i den här artikeln kommer vi att se alla möjliga korrigeringar av Skrivaren(Printer) fortsätter att skriva ut dokument i ett inverterat färgschema.
Skrivaren(Printer) fortsätter att skriva ut dokument i ett inverterat färgschema
Det här är de saker du kan göra för att fixa problemet "Skrivaren fortsätter att skriva ut dokument i ett inverterat färgschema".
- Kör felsökare för skrivare
- Ändra skrivarinställningar
- Uppdatera skrivardrivrutinen
Låt oss prata om dem i detalj.
1] Kör felsökare för skrivare

Det första du behöver göra för att åtgärda det här felet är att köra Windows inbyggda skrivarfelsökare(Printer Troubleshooter) . För att göra det, följ dessa steg:
- Starta Inställningar(Settings) med Win + I .
- Klicka på Update & Security > Troubleshoot > Additional troubleshooters .
- Klicka nu på Printer > Run the troubleshooter .
Låt felsökaren köra och åtgärda problemet.
Läs(Read) : Skrivare skriver ut tomma sidor(Printer printing blank pages) .
2] Ändra skrivarinställningar
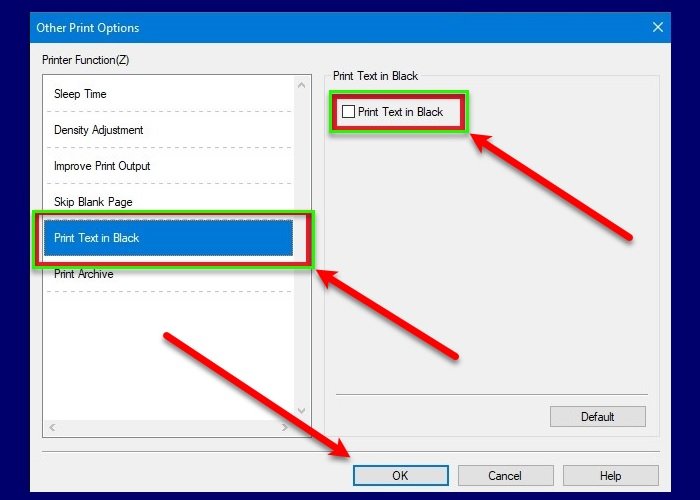
Om felsökningen inte löste problemet åt dig, kanske problemet beror på en felaktig inställning. Därför kommer vi att kontrollera och fixa skrivarinställningarna(Printer Settings) . För att göra det, följ dessa steg:
- Tryck Win + S , skriv " Skrivare och skannrar(Printers & Scanners) " och klicka på Öppna(Open) .
- Högerklicka på din skrivare och klicka på Egenskaper(Properties) .
- Gå till fliken Avancerat(Advanced) och klicka på Utskriftsstandarder(Printing Defaults) .
- Gå till fliken Avancerat(Advanced) och klicka på Andra utskriftsalternativ(Other Print Options) .
- Klicka på Skriv ut text i svart(Print Text in Black) , markera Skriv ut text i svart(Print Text in Black) och klicka på OK .
Försök nu att skriva ut ditt dokument, förhoppningsvis kommer färgen inte att inverteras.
Läs(Read) : Skrivaren skriver inte ut i färg(Printer not printing in color) .
3] Uppdatera skrivardrivrutinen
Att uppdatera skrivardrivrutinen kan(Printer) lösa alla skrivarrelaterade(Printer Driver) problem åt dig. För att göra det, starta Enhetshanteraren(Device Manager) med Win + X > Device Manager , expandera Skrivarköer(Print queues) , högerklicka på din skrivardrivrutin och välj Uppdatera drivrutin(Update driver) .
Välj " Sök automatiskt efter uppdaterad drivrutin(Search automatically for updated driver) " för att låta Windows söka efter en uppdaterad drivrutin eller " Bläddra på min dator efter drivrutiner(Browse my computer for drivers) " om du redan har laddat ner den uppdaterade drivrutinen.
Det här problemet upplevs vanligtvis av Brother Printer- användare, så om du är en av dem kan du ladda ner drivrutinen(download the driver) från deras officiella webbplats.
Related posts
Åtgärda Canon Printer Error 853 på Windows 11/10
Datorn fryser vid utskrift i Windows 11/10
Lista skrivare som använder samma skrivardrivrutin separat i Windows 10
Aktivera eller inaktivera grupppolicy för skrivardelning i Windows Sandbox
Åtgärda servicefel 79, stäng av och sedan på, på HP-skrivaren
Åtgärda nätverksskrivarfel 0x00000bcb - Kan inte ansluta till skrivaren
Fix Active Directory Domain Services är för närvarande inte tillgänglig
Hur man skriver ut en lista över filer i en mapp i Windows 11/10
Dina marginaler är ganska små Utskriftsfel i Windows 11/10
Så här skriver du ut en testsida för att testa din skrivare i Windows 10
Hur man tar bort Microsoft XPS Document Writer-skrivare i Windows 11/10
Åtgärda HP felkod 0xc4eb8000 på Windows 10
Åtgärda skrivarstatusen är pausad, felet kan inte återupptas i Windows 11/10
Hur fixar jag långsam utskrift i Windows 11/10 PC?
Åtgärda nätverksskrivarfel - Windows kan inte ansluta till skrivaren
Använd skrivare och skanner som kopiator med iCopy
Skrivare skriver ut tomma eller tomma sidor i Windows 11/10
Hur man förvandlar en trådbunden skrivare till en trådlös skrivare
B200: Skrivarfel har inträffat på Canon-skrivare
USB-skrivarport saknas efter att skrivaren kopplats bort i Windows
