Skärm till GIF: Gratis programvara för att skapa animerad GIF-bild
GIF -bild är ett mycket eftertraktat filformat bland tekniska bloggare, som ofta skriver om hur man gör-guider, såväl som meme-tillverkare. Därför(Hence) kommer vi idag att titta på en gratis men extremt användbar programvara som heter Screen To GIF som hjälper dig att producera högkvalitativa animerade GIF -bilder inom några ögonblick.
Skapa GIF(Create GIF) -bild med Screen To GIF
ScreenToGIF är förmodligen det enklaste sättet att spela in din skärm och förvandla dem till en GIF -bild eller rörlig bild. Det här speciella verktyget innehåller ett antal praktiska funktioner och verktyg som hjälper dig att redigera GIF -bilden innan du är klar.
Till att börja med, ladda ner bärbar ScreenToGIF på din Windows-dator. Detta är också en bärbar programvara. Efter att ha laddat ner denna bärbara programvara för att skapa GIF -bilder, packa bara upp filen och dubbelklicka på den för att öppna. Du kommer att se ett fönster enligt följande:
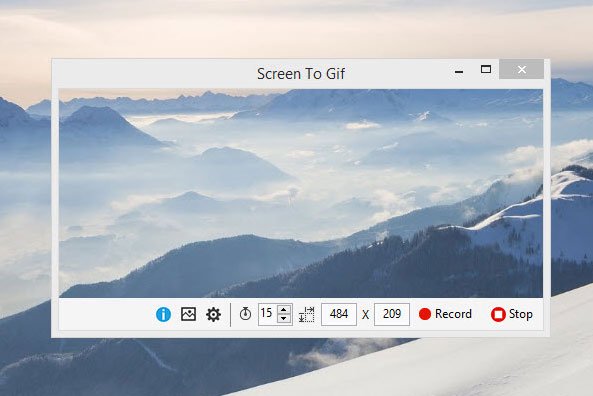
Det allra första som måste ställas in är att ändra bildförhållandet eller fönsterstorleken beroende på dina krav. Standardstorleken på 484×209 är jämförelsevis liten för de flesta.
När du har angett standardbildstorleken kan du börja spela in din skärm genom att klicka på knappen Spela in. (Record)För att stoppa inspelningen klickar du bara på Stopp(Stop) -knappen. Direkt efter att du har spelat in skärmen får du ett fönster som ser ut ungefär som den efterföljande bilden:
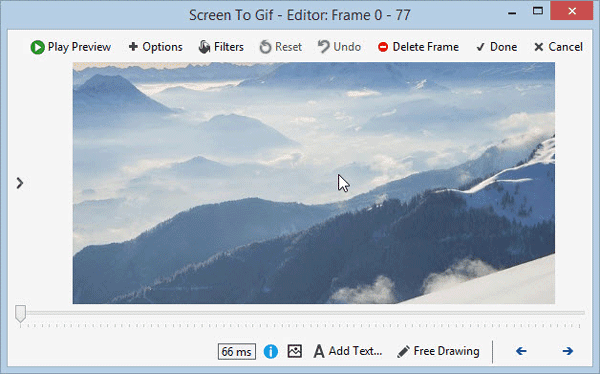
Nu har du en hel massa alternativ för att redigera bilden innan den slutförs. Du kan lägga till följande till din bild efter inspelning:
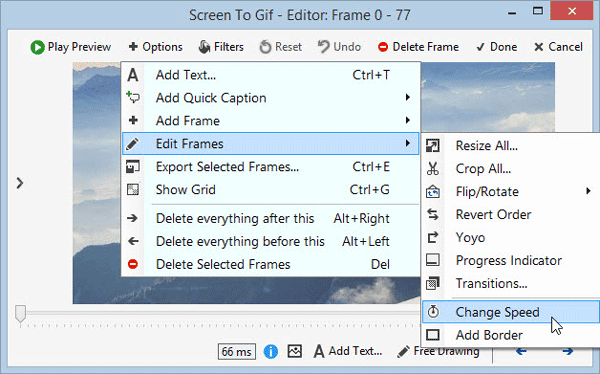
- Lägg till text
- Lägg till snabb bildtext
- Lägg till bildram eller titelram
- Redigera ramar
- Ändra animationshastighet
- Beskära bild
- Använd övergångar
- Lägg till kant runt bilden
- Exportera(Export) specifik bildram (mer information skrivs nedan)
- Ta bort(Delete) vald bildram (mer information skrivs nedan)
- Använd filter: Blur, Sepia, Grey Style
Få en stillbild från GIF-bild
Förutom att skapa GIF -bilden kan du även exportera en stillbild från inspelningen. ScreenToGIF hjälper användare att ändra bildnummer som kommer att fångas i varje sekund. Om du har angett ett stort antal får du fler ramar eller bilder. Detta är vad "Exportera specifik bildram" betyder.
ScreenToGIF-inställningar(ScreenToGIF Settings)
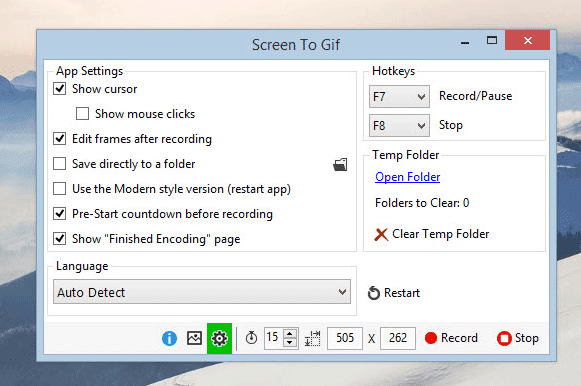
Screen To GIF kommer inte med ett stort antal inställningar. Istället har den färre men mycket användbara funktioner.
- Använd(Use) anpassad GIF -kodning eller paint.NET-kodning
- Byt loop – använd anpassad loop
- Visa eller dölj muspekaren
- Visa eller dölj musklick
- Använd(Use) snabbtangenter för att starta och stoppa inspelning ( F7 – Record/Pause & F8 – Stopp(F8 – Stop) )
- Ändra bildförhållande
- Ändra(Change) antalet bildrutor som ska tas på en enda sekund
Ladda ner Screen To GIF härifrån(here)(here) och börja skapa kvalitets -GIF- bilder på din Windows-dator.
När du är inne på ämnet kanske du vill ta en titt på Microsoft GIF Animator , AnimatedGIF , LICEcap och GiftedMotion också.
Related posts
Skapa webbvänliga bilder med Bzzt! Bildredigerare för Windows PC
GIMP Review: En gratis, öppen källkod, kraftfull bildredigeringsprogramvara
Nomacs är en bildvisare för Windows PC med fantastiska funktioner
Recordit: Gratis GIF-skärminspelare för Windows 10
Kopiera felkoder och meddelanden från dialogrutor i Windows 10
HardLink Shell Extension: Skapa hårda länkar, symboliska länkar, korsningar
GIGABYTE LAN Optimizer erbjuder intelligent nätverkshantering
Lägg till vackra vågeffekter och animationer till dina foton med Reflet
Chameleon programvara ändrar bakgrundsbild beroende på väderförhållanden
Windows File Analyzer hjälper dig att avkoda och analysera speciella OS-filer
GonVisor är en gratis serieläsare och bildvisningsverktyg för Windows PC
Batch Konvertera AI till PNG, JPG, GIF, BMP med dessa gratis onlineverktyg
Hur man snabbar upp eller saktar ner GIF i Windows 11/10
Hur man skapar ett animerat GIF-meme i Windows 11/10
Bästa gratis mjukvara för ISO Mounter för Windows 11/10
Bästa gratis animationsprogramvara för Windows 11/10
Cesium Image Compressor: Optimera och komprimera bilder upp till 90 %
Mät hastigheten för lokalt nätverk med LAN-hastighetstestverktyget
Radera din data så att ingen någonsin kan återställa den med OW Shredder
Stäng av GIF och inaktivera animerade bilder i webbläsaren
