Skapa webbplatsgenväg på skrivbordet med Chrome, Edge, Firefox
Precis som man har skrivbordsgenvägar för dina ofta använda program, filer eller mappar Google Chrome , Microsoft Edge , Mozilla Firefox , etc. webbläsare kan också skapa skrivbordsgenvägar för att öppna dina favoritwebbplatser på Windows 11 eller 10 PC.
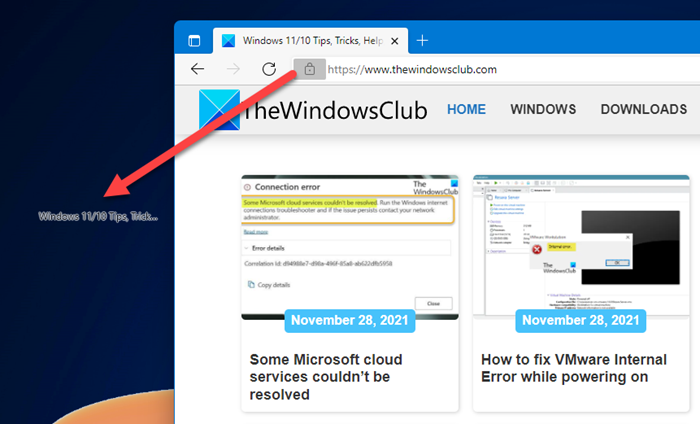
Skapa(Create) webbplatsgenväg på skrivbordet med Chrome , Edge , Firefox
Så här skapar du genväg till webbsidor med webbläsaren Chrome , Edge , Firefox på Windows 11 eller Windows 10 skrivbord:
- Starta din webbläsare
- Öppna webbsidan vars genväg du vill skapa
- Klicka(Click) och håll ned ikonen precis före URL :en i adressfältet
- Dra ikonen till skrivbordet
- Webbgenvägen kommer att skapas
- Nu när du klickar på den kommer den önskade webbsidan att laddas direkt.
För att skapa ett skrivbord på en webbsida med Internet Explorer behövde man öppna URL : en, högerklicka på ett tomt utrymme och välja Skapa genväg(Create shortcut) och genvägen på skrivbordet skulle skapas. Men Edge , Chrome och Firefox erbjuder inte detta sammanhangsmenyalternativ.
Skapa(Create) webbsidesgenväg med hjälp av Skapa(Create) en genvägsguide på skrivbordet
För att skapa en skrivbordsgenväg för att öppna en webbplats eller en webbsida direkt kan du också följa det vanliga sättet att skapa en skrivbordsgenväg och ändra dess ikon.
Låt oss säga att du har ställt in Edge som din standardwebbläsare. (Edge as your default browser.) Högerklicka(Right-click) på skrivbordet > New > Shortcut . I fältet Ange objektets plats(Type the location of the item) skriver du webbadressen(URL) till webbsidan, säg:
https://www.thewindowsclub.com/edge-browser-tips-and-tricks
Klicka(Click) på Nästa(Next) , ge genvägen och namnet och slutför processen. Du kanske vill ändra ikonen(change the icon) för den nyskapade genvägen.
Nu när du klickar på den öppnas webbsidan i Edge .
Om Edge inte är din standardwebbläsare(Edge is not your default browser) men du vill öppna en webbsida med Edge högerklickar du på skrivbordet > New > Shortcut .
I fältet Ange objektets plats(Type the location of the item) skriver du följande sökväg:
%windir%\explorer.exe microsoft-edge:http://www.XYZ.com
Ersätt här www.XYZ.com med webbadressen(URL) till webbplatsen eller webbsidan.
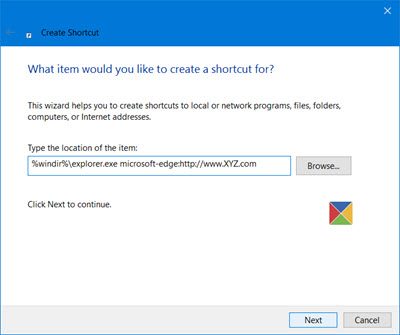
Klicka på Nästa(Click Next) , ge genvägen och namnet och slutför processen. Du kanske då vill ändra ikonen för den nyskapade genvägen.
Lita på(Trust) att du tycker att det här lilla tipset är användbart.
TIPS(TIP) : För att starta webbplatser snabbt finns det ett annat sätt – Lägg till adressfältet i aktivitetsfältet .
Related posts
Hur man synkroniserar flikar mellan Edge, Chrome och Firefox webbläsare
400 Bad Request, Cookie Too Large - Chrome, Edge, Firefox
Hur man ändrar standardteckensnittet i webbläsaren Chrome, Edge, Firefox
Stäng alla öppnade webbläsarflikar på en gång i Chrome, Edge eller Firefox
Är det säkert att spara lösenord i webbläsaren Chrome, Firefox eller Edge?
10 bästa Chrome-, Edge- och Firefox-tillägg att spara sidan för att läsa senare
Hur man inaktiverar den inbyggda lösenordshanteraren i Chrome, Edge, Firefox
Hur man inaktiverar geolokalisering i Firefox, Chrome och Edge
Säkerhet, Sekretess, Rengöringsverktyg för Edge, Firefox, Chrome, Opera
Hur man uppdaterar webbläsare Chrome, Edge, Firefox, Opera på Windows 11/10
Ändra standardsökmotor i Chrome, Firefox, Opera, IE
Hur man använder webbläsarna Chrome, Edge, Firefox, Opera som anteckningsblock
Hur man ändrar standard nedladdningsplats i Chrome, Firefox, Opera
Installera YouTube som en progressiv webbapp på Chrome eller Edge
Inaktivera, aktivera cookies i webbläsarna Chrome, Edge, Firefox, Opera
Inaktivera JavaScript i Chrome, Edge, Firefox, Opera, Internet Explorer
Windows Defender Application Guard Extension för Chrome och Firefox
Hur man ändrar hemsida i Chrome, Firefox, Opera, Edge webbläsare
Inaktivera bilder i Chrome, Firefox, Edge, Internet Explorer medan du surfar
Hur man öppnar Office-filer i Chrome eller Edge
