Skapa ett lokalt administratörskonto på Windows 11/10 med CMD
För att skapa ett nytt lokalt administratörskonto för Windows 11/10 måste du vanligtvis logga in på Windows  med en administratör eller en vanlig användare med administrativa rättigheter. Ibland kanske du inte kan logga in på Windows av någon anledning(unable to sign in to Windows for some reason) , som att glömma ditt lösenord, förlora administratörsrättigheter eller några andra fel. I det här inlägget kommer vi att visa dig hur du skapar ett lokalt administratörskonto när du inte kan logga in.
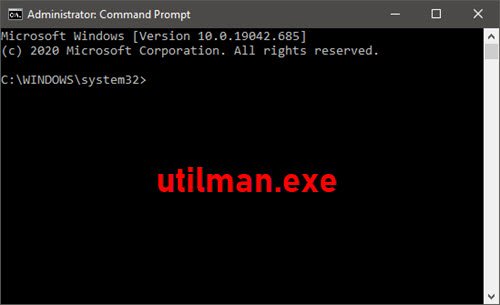
Skapa ett lokalt administratörskonto(Create Local Administrator Account) med CMD
Eftersom du inte kan logga in på Windows 11/10 och komma till skrivbordet, kan du inte öppna Kommandotolken i Windows 11/10 11/10 . Du kan dock starta CMD - prompten från skärmen Avancerade startalternativ(Advanced Startup Options) eller inloggningsskärmen med hjälp av ett installationsmedium för Windows 11/10
Så för att skapa ett lokalt administratörskonto via kommandotolken(Command Prompt) i Windows 11/10 när du inte kan logga in, gör följande:
- Starta din dator från ett Windows-installationsmedium(Boot your computer from a Windows installation media) .
- När Windows Setup -skärmen visas trycker du på Shift + F10 för att öppna kommandotolken.
- I CMD- fönstret, kör kommandona nedan efter varandra ( tryck på Enter på varje rad) för att ersätta filen utilman.exe(utilman.exe) med filen cmd.exe.
Obs:(Note:) C är systemets enhetsbokstav.
move c:\windows\system32\utilman.exe c:\ copy c:\windows\system32\cmd.exe c:\windows\system32\utilman.exe
- Kör
wpeutil rebootnu för att starta om datorn och koppla bort Windows - installationsmediet.
När installationsmediet är frånkopplat kommer din dator att starta om normalt. När du kommer till inloggningsskärmen för Windows klickar (Windows)du på(Ease of Access) ikonen för lättåtkomst i det nedre högra hörnet av skärmen. Detta öppnar en kommandotolk om de föregående stegen gick rätt.
- Nu. du kan skapa ett nytt administratörskonto för Windows 10 genom att köra följande två kommandorader efter varandra. Ersätt
UserNameplatshållaren med det användarnamn du vill ha.
net user UserName /add net localgroup administrators UserName /add
Efter några sekunder kommer det nyskapade administratörskontot att visas i det nedre vänstra hörnet av inloggningsskärmen och du kan använda det för att logga in på Windows 11/10 .
Läs: (Read:) Så här loggar du in som administratör i Windows
Nu, efter att du har skapat administratörskontot, bör du återställa filen utilman.exe . Om inte kommer du inte att kunna använda Utility Manager ( Enkel(Ease) åtkomst) på Windows 11/ 10-inloggningsskärmen, och å andra sidan kan andra använda kommandotolken för att ändra ditt Windows -administratörslösenord eller göra andra ändringar på din dator. Gör följande för att återställa filen utilman.exe:
- Starta(Boot) din dator från Windows installationsmedia igen.
- När Windows Setup -skärmen visas trycker du på Shift + F10 för att öppna kommandotolken.
- Skriv kommandot nedan och tryck på Enter .
move c:\utilman.exe c:\windows\system32\utilman.exe
- När Overwrite c:\windows\system32\utilman.exe?prompt visas, skriv Ja(Yes) Â och tryck på Enter.
- Ta bort installationsmediet och starta om datorn.
När du kommer till inloggningsskärmen kommer du att se det nyskapade administratörskontot – du kan klicka på kontot för att logga in på din Windows 10-enhet.
Och det är det på två sätt att skapa ett lokalt administratörskonto(Administrator Account) på Windows 11/10 när du inte kan logga in!
Relaterat inlägg(Related post) : Skapa dolt administratörsanvändarkonto i Windows .
Related posts
Skapa genväg på skrivbordet för att byta användarkonto i Windows 11/10
Hur man tar bort det inbyggda administratörskontot i Windows 11/10
Hur man skapar ett lokalt användarkonto med PowerShell i Windows 11/10
Hur man inaktiverar eller aktiverar inbyggt administratörskonto i Windows 11/10
Hur man skapar ett lokalt administratörskonto i Windows 11/10
Logga in med lokalt konto istället saknas alternativet i Windows 11/10
Local, LocalLow, Roaming-mappar i AppData på Windows 11/10
Ta bort gamla användarprofiler och filer automatiskt i Windows 11/10
Hur man fixar en skadad användarprofil i Windows 11/10
Hur man tar bort raderat användarkonto från inloggningsskärmen i Windows 10
Hur man uppdaterar drivrutiner med kommandotolken i Windows 11/10
Byt användaralternativ saknas på inloggningsskärmen för Windows 10
Grundläggande kommandotolkstips för Windows 11/10
Hur man ändrar katalog i CMD på Windows 11/10
Hur man kontrollerar om en process körs som administratör i Windows 11/10
Logga in automatiskt på användarkonto i Windows 10
Hur man installerar Windows 11 med ett lokalt konto
System- och användarmiljövariabler i Windows 11/10 förklaras
Hur man återställer raderad användarkontoprofil i Windows 11/10
Ingen Ta bort-knapp för Microsoft-konto i Windows 11/10
