Skapa enkelt 3D-bilder med Picolay för Windows PC
Det är säkert att säga att 3D inte längre är hett på konsumenternas läppar jämfört med några år tidigare. Vid den tiden lade företag till 3D-teknik till tv-apparater och andra konsumentprodukter, och alla var glada. Till och med den japanska speljätten Nintendo gav sig in i festen med Nintendo 3DS , ett handhållet videospelssystem som levererar 3D utan att behöva bära glasögon. Det var ganska imponerande, men det tog inte lång tid innan spänningen försvann.
Spola framåt mot framtiden, och just nu är filmindustrin förmodligen den enda enheten som fortfarande driver 3D på ett stort sätt. Detta görs förmodligen på grund av ökade intäkter och för att avskräcka pirater eftersom en inspelad 3D-film inte ser bra ut.
Frågan är då, kan konsumenter skapa sitt eget 3D-innehåll med bilder? Svaret på det är ja. Det finns ingen anledning att köpa ett dyrt verktyg, ta bara en titt på Picolay som ett alternativ. Nu är vi inte proffs när det kommer till att skapa 3D-bilder, men om du är det borde det här verktyget göra jobbet desto enklare.
Skapa 3D-bilder med Picolay

1] Lägg till bilder(1] Add Images)
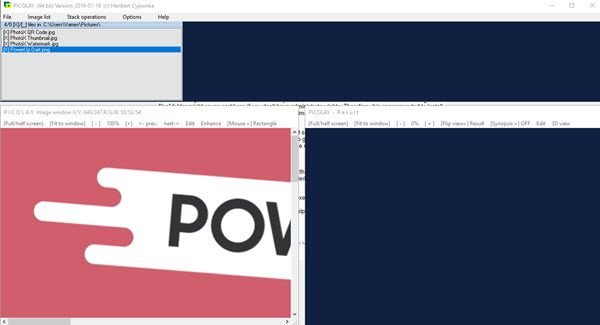
Det första man ska göra här är att lägga till bilder, och vad vi har förstått måste användaren lägga till ganska många bilder för att få det perfekta 3D-fotot. Dessutom bör man inte lägga till slumpmässiga bilder eftersom det inte kommer att bli bra.
2] Bildlista(2] Image List)
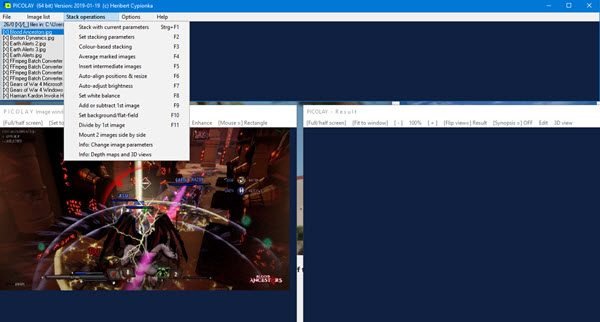
Med bildlistans avsnitt är det dit användarna går för att flytta runt saker. Med ett enkelt klick kan folk bland annat vända ordningen på bilder. Det är ganska trevligt, och vi gillar hur snabbt det fungerar utan fördröjning.
Möjligheten att markera foton finns, men om du har ändrat dig, tryck bara på Växla Markera(Toggle Mark) för att stänga av den. Dessutom kan användare ta bort markerade filer från listan i ett enda svep, så det är bra om du har lagt till fler än 20 bilder.
Intressant nog kan folk lägga till bilder till listan direkt från fliken Bildlista(Image List) . Det är bara ett annat alternativ; därför behöver du inte använda den om du inte vill.
3] Stackoperationer(3] Stack Operations)
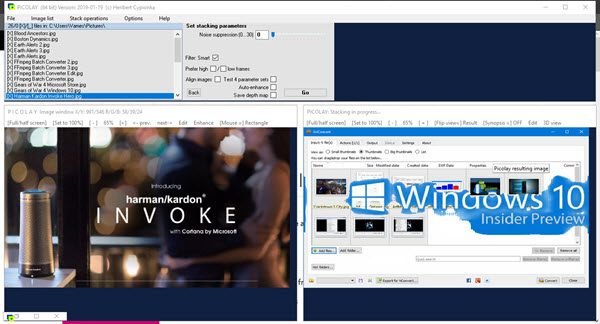
Det här alternativet handlar om att förbereda och omvandla dina bilder till ett enda 3D-format. Det grundläggande alternativet är att välja Stack med grundläggande parametrar, och därifrån kommer verktyget automatiskt att bestämma vad som ska göras.
Beroende på hastigheten på din Windows 10-dator kan detta antingen ta lång tid att slutföra eller en kort stund. Slutresultatet av bilden bestäms av den ens hög med foton som används; därför måste användarna välja rätt.
Ladda ner Picolay från den officiella webbplatsen(official website) just nu. Webbplatsen erbjuder ett bra lager av manualer och tutorials för att hjälpa dig.
Related posts
Skapa webbvänliga bilder med Bzzt! Bildredigerare för Windows PC
Foto: Gratis bildredigeringsapp för Windows 10
Bästa gratis programvara för att skapa video till GIF för Windows 10
Hur man skapar en transparent bild i Paint.NET på Windows 11/10
Bästa programvaran för bildkompressor och optimering för Windows 10
Gratis bildmetadatavisare, hitta, redigerare för Windows 11/10
Hur man extraherar bilder från PDF-filer i Windows 10
ImBatch är en gratis Batch Image Processing Software för Windows PC
Hur man redigerar en animerad PNG-fil (APNG) i Windows 10
Hornil StylePix är en gratis bärbar bildredigeringsprogramvara för Windows 10
Gratis bildredigeringsprogram och redigerare för Windows 11/10
Lägg till sökning på Google Bilder med snabbmenyn i Windows 11/10
Hur man gör en mosaikbild med AndreaMosaic för Windows
Skapa flera systembilder på en enda extern enhet i Windows
Hur man batchkonverterar HEIC till JPG med snabbmenyn i Windows 11/10
GonVisor är en gratis serieläsare och bildvisningsverktyg för Windows PC
Hur man lägger till text i GIMP i Windows PC
Konvertera 2D Shape till 3D med Paint 3D på Windows 10
Hur man lägger till spegelbildseffekt i Windows 11/10
Hur man skapar ett animerat GIF-meme i Windows 11/10
