Skapa en Google Sheets-mall utan Google Workspace-prenumeration
Många människor behöver skapa samma kalkylblad varje månad, och de lägger ner lite värdefull tid på att göra kalkylarket redo för datainmatning. Om du är en av dem kan du skapa en Google Sheets-mall(create a Google Sheets template) med hjälp av den här steg-för-steg-guiden. På så sätt behöver du inte skapa samma råkalkylblad varje gång.

Ett kalkylblad kan hjälpa dig att lösa otaliga problem, och Excel är det bästa skrivbordsverktyget för det jobbet. Google Sheets är ett av de bästa alternativen för Microsoft Excel när det gäller att skapa ett kalkylblad. Liksom Microsoft Excel erbjuder Google Sheets några mallar så att du kan skapa olika typer av ark enligt dina krav. En mall kan hjälpa dig att utföra datainmatningsjobbet snabbare.
Problemet börjar när du inte hittar en mall för ditt kalkylark. Det är ett vanligt problem för många människor att de inte ser något användbart i " Mallgalleriet(Template gallery) ." Till exempel kan du behöva en annan kolumn, text, färg, etc. I ett sådant ögonblick kan du skapa en mall i Google Sheets så att du inte behöver lägga lite tid på att skapa kolumner, rader etc. medan du gör kalkylarket.
För din information kan innehavare av G Suite- prenumerationer skapa och skicka in en mall för alla appar ( Dokument(Docs) , Kalkylark(Sheets) , etc.). Om du inte har en G Suite -prenumeration är det ett copy-paste-jobb för dig eftersom det inte finns något direkt alternativ för ditt behov.
Så här skapar du en anpassad Google Sheets- mall
För att skapa en Google Kalkylark(Google Sheets) -mall, följ dessa steg-
- Öppna och logga in på ditt Google Drive- konto
- Skapa ett nytt kalkylark med Google Kalkylark
- Gör kalkylarket redo att bli en mall
- Spara filen och gör en kopia i Google Drive
För att starta processen måste du öppna webbplatsen Google Drive och logga in på ditt konto. Efter det skapar du ett nytt kalkylark med Google Kalkylark(Google Sheets) . För det, klicka på knappen Ny(New ) , välj Google Kalkylark(Google Sheets) och klicka på alternativet Tomt kalkylblad(Blank spreadsheet ) . Om du vill ta idéer från en befintlig mall bör du välja alternativet Från en mall(From a template ) . I så fall kommer du att omdirigeras till mallgalleriet(Template) där du behöver välja en mall enligt dina krav.
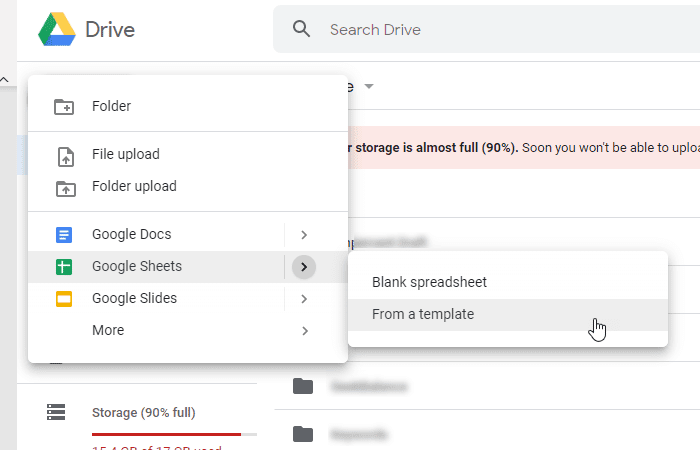
Därefter måste du göra det nya kalkylarket klart så att du kan använda det som en mall. Det betyder att du måste anpassa den efter dina behov så att du kan använda eller skicka den till någon annan.
Spara sedan filen om den inte redan är sparad. Nu måste du göra en kopia av det här kalkylarket i din Google Drive -lagring så att filen fungerar som en anpassad mall. För det högerklickar du på filen och väljer alternativet Gör en kopia .(Make a copy)
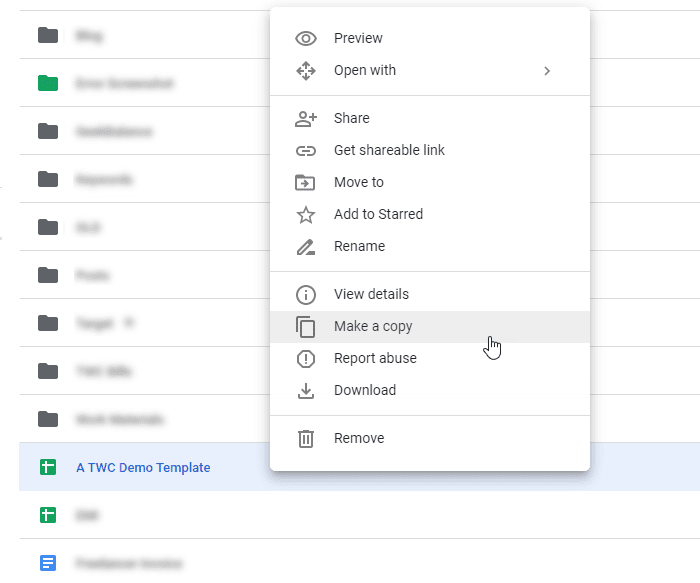
Du måste följa det sista steget när du vill skapa en ny fil med mallen. Det rekommenderas att förvara mallen i en separat mapp så att du snabbt kan känna igen den.
Det är allt! Den här guiden bör hjälpa dig om du inte har en G Suite- prenumeration.
Related posts
Så här roterar du text i webbappen Google Sheets
Bästa Google Sheets-tillägg för att förbättra produktiviteten
Hur man automatiserar uppgifter i Google Sheets med makron
Hur man visar aktuellt datum och tid i Excel och Google Sheets
Hur man skapar en rullgardinslista i Excel och Google Sheets
Hur man gör en kurvad linjegraf i Excel och Google Sheets
Hur man tar bort Google Stadia-konto
Anna Assistant är en perfekt röstassistent för Google Chrome
Så här kontaktar du Google AdSense via e-post
Så här lägger du till Google Workspace (G Suite) e-postkonto till Outlook
Åtgärda Google Docs stavningskontroll som inte fungerar korrekt
Google Sheets vs Microsoft Excel – Vilka är skillnaderna?
Hur man väljer bort Google FLoC (Privacy Sandbox) i Chrome
Hur man ändrar skiftläge för text i Word och Google Sheets
Android Fragmentation Definition, Problem, Issue, Chart
Skapa en direktlänk till Google Sheets PDF-länk via Google Drive
Hur man importerar data till Google Sheets från ett annat ark
10 användbara formler i Google Sheets för att spara tid
Hur man ställer in Google Workspace gratis i Gmail
Google Drive-videor spelas inte upp eller visar en tom skärm
