Skapa en genväg för att öppna webbläsaren Firefox i privat surfläge
Om du startar webbläsaren Firefox(Firefox browser) i läget Privat surfning(Private Browsing mode) kommer den att stoppa den från att registrera besökta webbplatser till webbhistoriken. Du kan till och med skapa en genväg för att öppna Firefox i privat surfläge(Private Browsing) direkt. Följ dessa steg för att komma igång!

Skapa en genväg för att öppna Firefox i privat surfläge(Private Browsing Mode)
Normalt sett lagrar varje webbläsare du använder för att surfa på webben en historik över alla webbplatser du besöker. Det gör det för att använda dem för framtida sessioner. Firefox privat surfningsläge(Firefox Private Browsing Mode) hindrar dem från att lagra data om din onlineaktivitet.
- Högerklicka(Right-click) på webbläsaren Firefox genväg på (Firefox)skrivbordet(Desktop) .
- Välj (Choose) Egenskaper(Properties) för att öppna fönstret Egenskaper för (Properties)Firefox .
- Växla till fliken Genvägar.
- Lägg till " -privat(-private) " argument i slutet av adressen i rutan Mål .(Target)
- Klicka på Ok.
- Starta webbläsaren.
Låt oss täcka processen lite i detalj!
Skapa en genväg på skrivbordet(Desktop) för webbläsaren Firefox .
Högerklicka(Right-click) på genvägsikonen och välj Egenskaper från snabbmenyn(Context) .
Under fönstret Egenskaper för Firefox(Firefox Properties) byter du till fliken Genvägar .(Shortcuts)
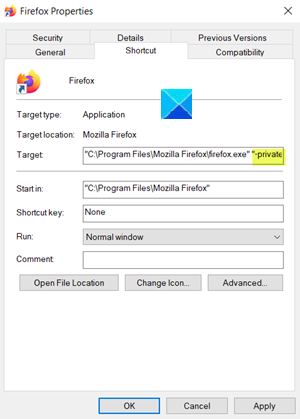
Lägg till argument som visas på skärmdumpen ovan i målrutan i fönstret Egenskaper för Firefox .(Firefox Properties)-private
Så målet blir:
"C:\Program Files\Mozilla Firefox\firefox.exe" "-private"
Klicka(Click) på OK-knappen längst ned i fönstret för att fortsätta.
Om du uppmanas att ge administratörsåtkomst(Administrator) , tryck på knappen Fortsätt .(Continue)
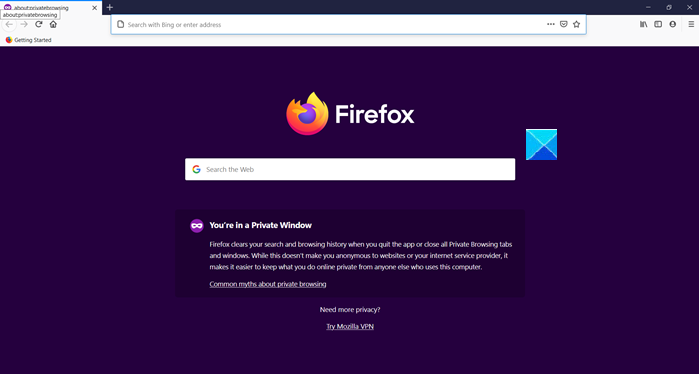
Härefter(Hereafter) , varje gång du klickar på genvägen för webbläsaren Firefox , kommer den att starta webbläsaren i privat surfläge(Private Browsing) direkt. Så istället för att starta Firefox och sedan klicka på verktygsfältsikonen – "Öppna ett privat surffönster(Private Browsing) " varje gång, använd den här genvägen för att starta Firefox i privat surfningsläge(Private Browsing Mode) .
Du bör vara medveten om två saker här. För det första(First) kommer läget för privat surfning(Private Browsing mode) endast att ladda tillägg som du har aktiverat för att köra i privat läge(load extensions that you’ve enabled to run in Private Mode) . För det andra, när du har ett InPrivate- fönster öppet och du öppnar ett separat, kommer Firefox att fortsätta använda din privata surfsession. För att avsluta måste du avsluta sessionen för privat surfning(Private Browsing) .
Relaterad läsning:(Related reads:)
- Skapa en genväg för att öppna Edge i InPrivate-läge(Create a shortcut to open Edge in InPrivate mode)
- Skapa en genväg för att öppna webbläsaren Google Chrome i inkognitoläge(Create a shortcut to open Google Chrome browser in Incognito Mode) .
Related posts
Aktivera privat surfningsläge i Chrome och Opera
Starta alltid webbläsaren i privat surfläge som standard
Hur man inaktiverar eller aktiverar tillägg i privat läge på Firefox
Starta privat surfning i Firefox, Edge, Chrome, Opera, Internet Explorer
Hur man aktiverar privat surfning i Firefox
Firefox Private Relay-tillägg fungerar som anti-spam-funktion
Hur man använder Firefox Task Manager
Fix: Vimeo fungerar inte i Chrome eller Firefox
Inaktivera, avinstallera Adobe Flash, Shockwave i Chrome, Firefox, Edge, IE
Konvertera text till tal offline med webbläsartillägget TTFox Firefox
Är privat surfning säker? När ska jag använda inkognitoläge?
Hur man hittar Firefox-profilmappen på Windows PC
Mest användbara Mozilla Firefox about:config tweaks
Tillägget kunde inte laddas ned på grund av ett anslutningsfel
Hur man gör Safaris privata surffunktion faktiskt privat
Hur man inaktiverar Session Restore Crash Recovery i Firefox
Blockera meddelanden, mikrofon, kameraförfrågningar i webbläsaren Firefox
Firefox JSON Viewer fungerar inte; Det går inte att visa eller redigera JSON-data
Hur man inaktiverar eller aktiverar Caret Browsing i Chrome eller Firefox
Hur man rensar cache, cookies, webbhistorik i Chrome och Firefox
