Skapa e-postregler för att förhindra Ransomware i Microsoft 365 Business
Ransomware är en av de mest smärtsamma versionerna av skadlig programvara som låser filer och till och med tillgång till en dator. Om du använder Microsoft office 365 kan du ställa in regler som ser till att blockera vissa ransomware-filer. (block some ransomware files.) E-post(Email) är op-källan för Ransomware- attacker där filer skickas i form av JavaScript , batch och körbara filer och så vidare. I det här inlägget kommer vi att visa hur du kan skapa e-postregler för att förhindra Ransomware i Microsoft 365 Business .
När du använder Exchange Online passerar alla e-postmeddelanden genom Exchange Online Protection ( EOP ). Den sätter i karantän och genomsöker i realtid alla e-post- och e-postbilagor, både när de kommer in i och lämnar systemet efter virus och annan skadlig kod. Så bara när du vill anpassa kan administratörer göra företagsspecifika filtreringsanpassningar med hjälp av Exchange - administratörscentret.
Skapa(Create) e-postregler för att förhindra Ransomware i Microsoft 365
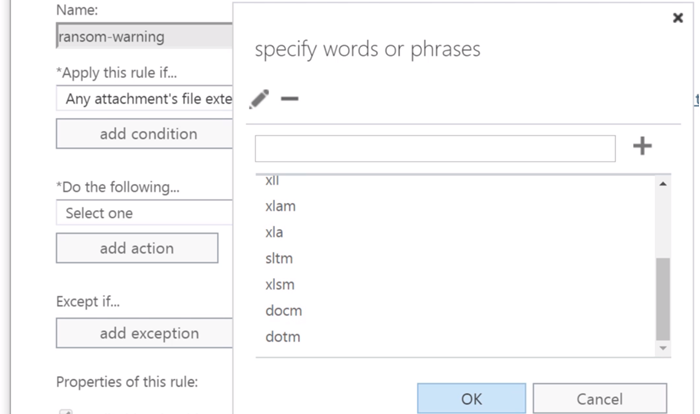
Microsoft 365 Business erbjuder ett administratörscenter som kan konfigureras för att skydda alla inkorgar. Du kan öka skyddet ytterligare genom att justera reglerna för e-postmeddelanden för att stärka ytterligare.
Gå till Admin Center > Exchange > Choose Mail Flow från menyn till vänster. Klicka sedan på plus(+)-symbolen under regelfliken och välj sedan alternativet Skapa en ny regel(Create a new rule ) .
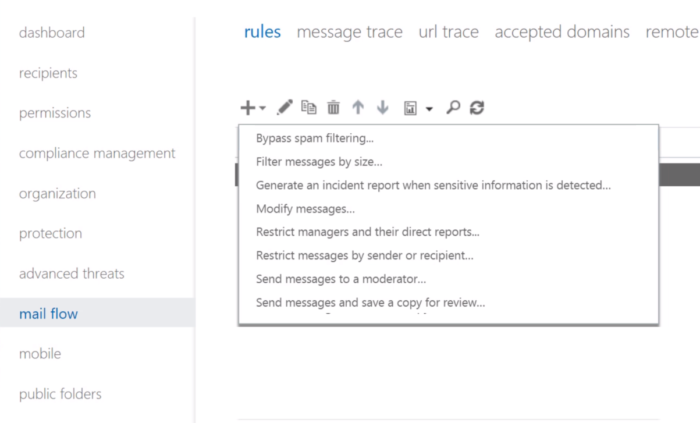
När regelsidan är öppen anger du namnet på regeln och klickar på Fler(More Options) tillgängliga alternativ i slutet. Välj Valfri bilaga(Any Attachment) under Använd(Apply) denna regel om och välj sedan filtillägget inkluderar dessa ord(file extension includes these words) .
Du kan sedan välja att ange ord eller fraser, dvs filtillägg som du vill att regeln ska tillämpas på. Filer som är kända för att bära Marcos eller någon körbar fil kan stoppas här. Använd plustecknet (+) för att lägga till dem en i taget. Bläddra till sist ner för att granska listan, och om det är okej, välj OK.
Du kan anpassa den ytterligare genom att lägga till ett nytt villkor. Välj att lägga till ett villkor(add a condition) och välj sedan ett villkor under Gör följande(Do the following) . Här kan du välja att meddela mottagaren med ett meddelande(Notify the recipient with a message) . Ange sedan det aviseringsmeddelande som du vill att mottagaren ska se. Välj OK. (Select OK.) Ett e-postmeddelande kommer att skickas till mottagarna när ett e-postmeddelande med begränsade bilagor innehåller en av de angivna tilläggen för att varna dem för det möjliga hotet.
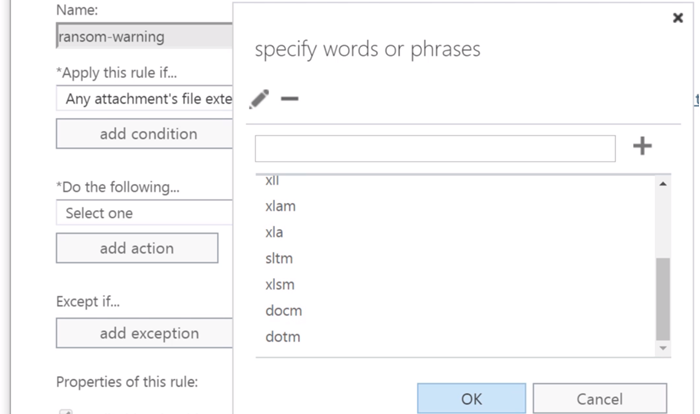
Du kan också lägga till undantag(add exceptions) om det finns en känd betrodd användare när du skapar regeln. Det kommer att se till att om du får sådana filer, kommer de inte att blockeras och skickas direkt till inkorgen.
Microsoft har byggt utmärkta funktioner för både konsumenter och företag. På Windows 10 PC kan du använda Windows Security App för att skydda filer från Ransomware , och sedan har du manipulerade skyddsinställningar, som ser till att dina personliga filer och systemfiler alltid är säkra.
För företag(Business) erbjuder Microsoft en uppsjö av inställningar och funktioner som kan användas för att skydda mot Ransomware . Det inkluderar Exchange Online Protection , Advanced Threat Protection ( ATP ), SharePoint Online och OneDrive- skydd tillsammans med papperskorgar(Recycle Bins) .
Related posts
Windows 365 Cloud PC-detaljer, pris, releasedatum, vanliga frågor
Microsoft 365 Business vs Business Essentials vs Business Premium
Hur man stänger av bildkomprimering i Office 365-appar
Så här delar du en Office 365-prenumeration med vänner och familj
Hur man undertrycker AutoDiscover Redirect-varningen i Outlook för Mac
Hur man skapar och använder autotextposter i Microsoft Word
Gratis Anti-Ransomware-programvara för Windows-datorer
Så här tar du bort sökfältet i Office 365-titelfältet
Tyvärr, vi har några tillfälliga serverproblem - Office 365-appar
Hur man blockerar Microsoft Bing Search-installation i Office 365
Hur man använder Office 365 DNS Diagnostic Tool
Skapa eller skapa kortkommandon för Microsoft Office
Vad ska man göra efter en Ransomware-attack på din Windows-dator?
Hur man skapar och använder autotext i Microsoft Word
Hur man avbryter Office 365-prenumeration eller stoppar automatisk förnyelse
Hur man stänger av anslutna upplevelser i Microsoft 365
Så här avbryter du din Microsoft 365-prenumeration
Bokrecension - Microsoft Office 365 för Dummies
Hur man migrerar från Google Workspace till Microsoft 365
Hur man tar bort användarnamn från Office 365 Titelfält
