Skapa bildkartor med gratis programvara Image Map Generator för PC
Här är en fullständig guide om hur du skapar en bildkarta(how to create an image map) i Windows 11/10 . En bildkarta är i grunden en bild som innehåller flera klickbara regioner som omdirigerar användare till en specifik URL . Till exempel kommer en bild för världen att ha länders regioner som länkar till information om varje land. Du kan också skapa bildkartor för ett organisationsschema, webbplatsmeny etc.
Nu, om du vill skapa en bild med flera klickbara områden, hur gör man det? Om du undrar detsamma är den här artikeln ditt stopp. Här kommer vi att diskutera flera metoder som du kan använda för att göra bildkartor i Windows 11/10 . Låt oss diskutera metoderna i detalj nu!
Hur skapar jag en bildkarta?
Du kan skapa en bildkarta på Windows 11/10 PC, du kan använda en gratis bildredigerare som tillhandahåller ett verktyg för att generera bildkarta. GIMP låter dig göra det. Förutom det kan du också använda LibreOffice Writer för att skapa bildkartor. Dessutom finns det massor av gratis programvara samt onlineverktyg som gör att du kan göra bildkartor med klickbara regioner.
Hur gör jag en klickbar bild?
För att skapa en klickbar bild kan du skapa regioner med hjälp av ett formverktyg och sedan lägga till attribut som URL , ALT- text, titel och mer. Vi har diskuterat flera metoder och exakta steg för att skapa en bildkarta. Du kan kolla in dem.
Hur bäddar jag in en URL i en bild?
Du kan bädda in en URL i en bild med de diskuterade metoderna här. Till exempel tillhandahåller GIMP ett verktyg för att skapa en bildkarta som låter dig bädda in en URL i en bild och konvertera den till en bildkarta med flera klickbara områden. Du kan kolla in hela proceduren nedan.
Skapa bildkartor(Create Image Maps) med gratis programvara Image Map Generator
Här är metoderna för att skapa en bildkarta på din Windows 11/10 PC:
- Skapa(Create) en bildkarta med GIMP i Windows 11/10 .
- Använd LibreOffice(Use LibreOffice) för att skapa en bildkarta.
- Skapa(Create) en bildkarta med en dedikerad gratis programvara som X-Map .
- Skapa(Generate) bildkartor med hjälp av onlineverktyg.
Låt oss diskutera ovanstående metoder i detalj nu!
1] Skapa(Create) en bildkarta med GIMP i Windows 11/10
Du kan använda GIMP för att skapa en bildkarta i Windows 11/10 . GIMP är ett gratis och öppen källkod för vektorbildredigeringsprogram som ger ett extra verktyg för att skapa en bildkarta. Du kan importera en bild, välja och skapa flera regioner i den, lägga till hyperlänkar till dem och sedan spara kartan. Låt oss diskutera stegen för att skapa en bildkarta i GIMP .
Hur man genererar en bildkarta i GIMP
Här är de viktigaste stegen för att göra en bildkarta i GIMP :
- Ladda ner och installera GIMP.
- Starta programvaran.
- Importera en bild som du vill konvertera till en bildkarta.
- Gå till alternativet Filters > Web > Image Map .
- Välj en region på kartan.
- Redigera regionegenskaper.
- Upprepa(Repeat) steg (5) och (6) för att skapa flera områden på bilden.
- Spara kartan.
Låt oss diskutera ovanstående steg i detalj nu!
För det första, om du inte har GIMP installerat på din PC, ladda ner och installera det på ditt system. Starta sedan programmets grafiska användargränssnitt(GUI) .
Öppna sedan källbilden och gå sedan till menyn Filter . (Filters)Från den här menyn klickar du på alternativet Web > Image Map .
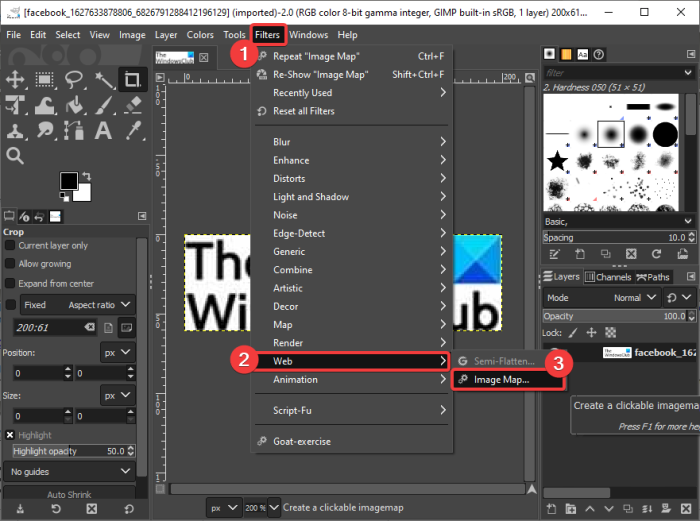
Detta öppnar ett bildkartaredigeringsfönster.
Välj nu en form från rektangel, cirkel och polygon i bildkartaredigerarens dialogruta och gör sedan ett urval på bildkartan.
Se: (See:) Hur man tar bort bakgrunden från ett foto med GIMP(How to Remove the Background from a Photo using GIMP)
Efter det måste du redigera regionegenskaper från den dedikerade dialogrutan(Area Settings) för områdesinställningar. Du kan lägga till regioninformation inklusive länktyp(Link Type) , URL , ALT-text , namn på målram(Target Frame Name) , etc. Den tillhandahåller också en JavaScript- flik där du kan skriva ett skript för händelser som mouseover, onFocus, onBlur, etc.
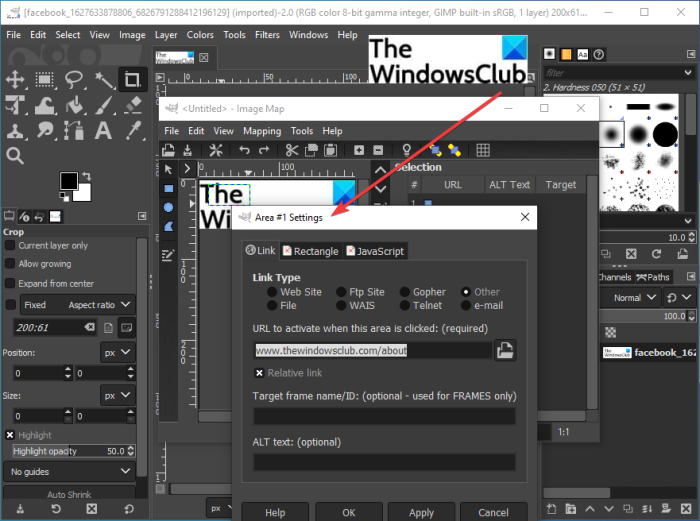
Upprepa stegen ovan för att skapa flera regioner på bildkartan.
Du kan se alla regioner med respektive egenskaper i samma fönster.
När du är klar med att lägga till regioner och länka dem, gå till Arkiv(File) -menyn och tryck på alternativet Spara som(Save As) i samma fönster. Du kommer att kunna spara bildkartan i .map-format.
Så här kan du skapa en bildkarta med GIMP i Windows 11/10 .
Läs: (Read:) Hur man ändrar storlek på bilder med GIMP i Windows 10(How to Batch Resize Images with GIMP in Windows 10)
2] Använd LibreOffice(Use LibreOffice) för att skapa en bildkarta i Windows 11/10
Du kan också prova den kostnadsfria kontorssviten med öppen källkod som heter LibreOffice för att skapa en bildkarta. Det är en fantastisk gratis programvara med olika produktivitetstillämpningar, inklusive dokumentbehandlare, kalkylark, presentationsdesigner och mer. För att skapa en bildkarta kan du använda dess ordbehandlingsprogram som heter LibreOffice Writer . Låt oss kolla hur.
Hur man genererar en bildkarta med LibreOffice Writer i Windows 11/10
Här är de viktigaste stegen för att skapa bildkartor med LibreOffice Writer i Windows 11/10 :
- Ladda ner och installera LibreOffice.
- Starta dess LibreOffice Writer- applikation.
- Importera(Import) ett befintligt dokument eller skapa ett nytt dokument.
- Infoga en bild i dokumentet.
- Välj bilden och gå till alternativet Edit > Image Map .
- Skapa(Create) flera regioner med respektive webbadress.
- Spara bildkartan.
Låt oss nu utveckla stegen ovan i detalj!
Först, ladda ner och installera LibreOffice -programvaran på din Windows 11/10-dator. Och starta sedan dess LibreOffice Writer- applikation. Du kan också ladda ner dess bärbara version och sedan direkt använda dess applikationer utan installation.
Nu kan du importera en befintlig dokumentfil som innehåller källbildsfilen eller skapa ett nytt dokument och sedan infoga indatafilen.
Välj sedan bildfilen och gå sedan till menyn Redigera(Edit) och klicka på alternativet Bildkarta(Image Map) . Detta öppnar ett särskilt dialogfönster för ImageMap Editor .
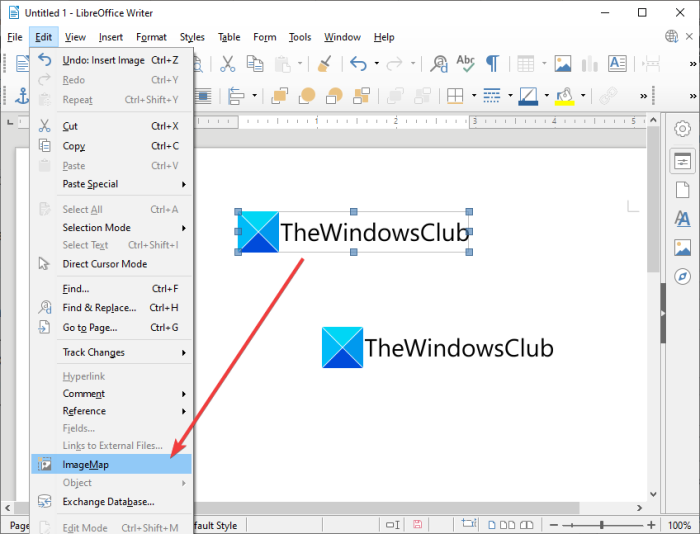
I ImageMap Editor väljer du önskad form för att skapa en region. Du kan skapa ett rektangulärt, cirkulärt, polygon- eller friformspolygonområde på bilden. Lägg sedan till webbadressen och texten och välj ramtyp för att skapa en klickbar region.
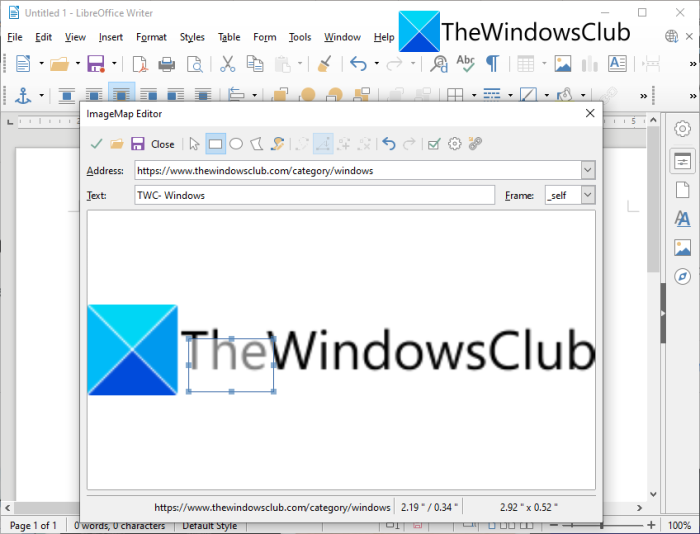
Du kan upprepa stegen ovan för att skapa flera klickbara regioner på bildkartan.
När du har skapat en bildkarta kan du klicka på knappen Spara och exportera den i olika format.
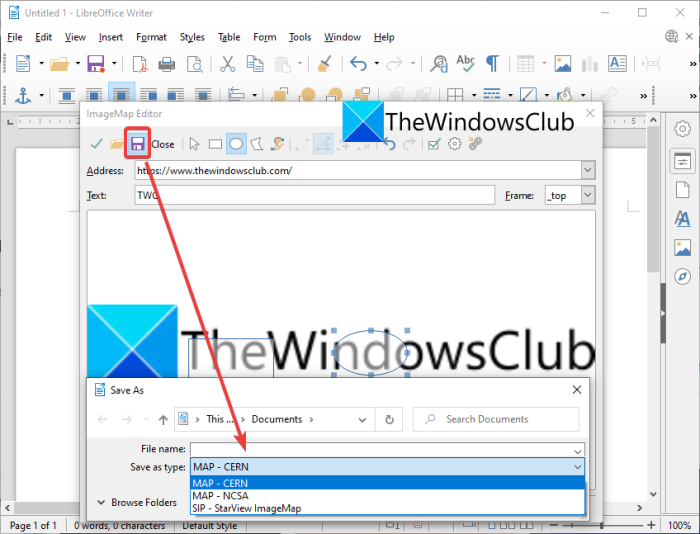
Den stöder olika bildkartformat inklusive MAP – CERN , MAP – NCSA och SIP – StarView ImageMap .
På så sätt skapar du flera bildkartor med LibreOffice på Windows 11/10 PC.
Läs: (Read:) Hur du lösenordsskyddar och säkrar PDF-dokument med LibreOffice(How to password-protect and secure PDf documents with LibreOffice)
3] Skapa(Create) en bildkarta med en dedikerad gratis programvara som X-Map
Du kan också skapa bildkartor med dedikerat gratisprogram för Windows 11/10 . Det finns några gratis bildkartgeneratorer tillgängliga för Windows 11/10 . Här kommer vi att lista två gratisprogram som gör att du kan skapa bildkartor i Windows 11/10 . Dessa är mjukvaran:
- X-Map
- JImageMapper
Låt oss diskutera ovanstående programvara i detalj nu!
1] X-Map
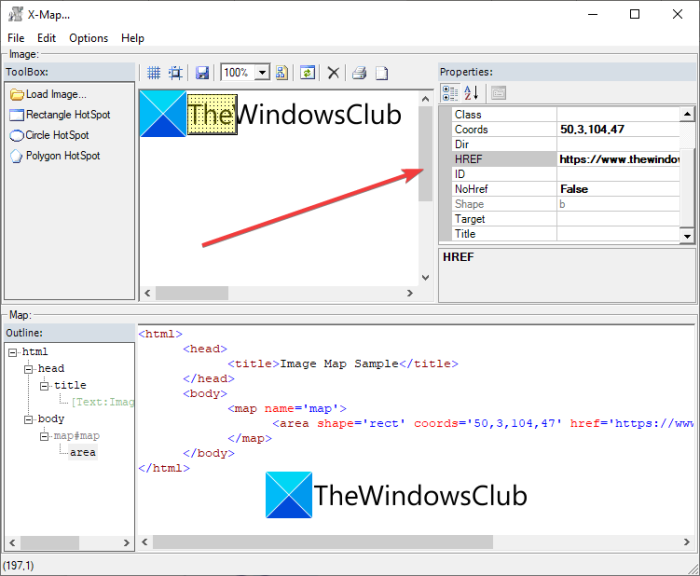
X-Map är en bra programvara speciellt designad för att skapa bildkartor i Windows 11/10 . Det låter dig importera bilder i olika format och sedan lägga till flera klickbara regioner till dem. HTML -koden för din bildkarta(HTML) visas i realtid när du skapar och redigerar bildkartan. Låt oss nu ta en titt på stegen för att skapa en bildkarta med den.
Hur man skapar en bildkarta med denna gratis programvara som heter X-Map
Du kan följa stegen nedan för att enkelt skapa en bildkarta med X-Map i Windows 11/10 :
- Ladda ner X-Map.
- Starta denna bärbara applikation.
- Ladda en bild.
- Välj en form och skapa ett område på bilden.
- Redigera(Edit) egenskaperna för den klickbara regionen.
- Upprepa(Repeat) steg (4) och (5) för att skapa flera klickbara regioner.
- Spara kartfilen.
För det första, ladda ner X-Map-programvaran från dess officiella webbplats(official website) . Packa sedan upp den nedladdade mappen och starta dess huvudprogramfil.
Klicka nu på knappen Ladda bild(Load Image) för att öppna källbilden som du vill konvertera till en bildkarta.
Välj sedan ett formverktyg från rektangel, cirkel och polygon och skapa sedan ett område på bildkartan. Efter det kan du göra regionen klickbar genom att lägga till webbadress, mål, ALT-text, titel(web address, target, ALT text, title,) och mer information.
På samma sätt kan du skapa flera klickbara regioner på bilden.
Slutligen kan du spara bildkartan genom att gå till alternativet File > Save Map . Den låter dig spara bildkartan i kart- och(Map) RTF -(RTF) kartfiler.
Se: (See:) Hur man skapar en tankekarta i Microsoft PowerPoint(How to create a Mind Map in Microsoft PowerPoint)
2] JImageMapper
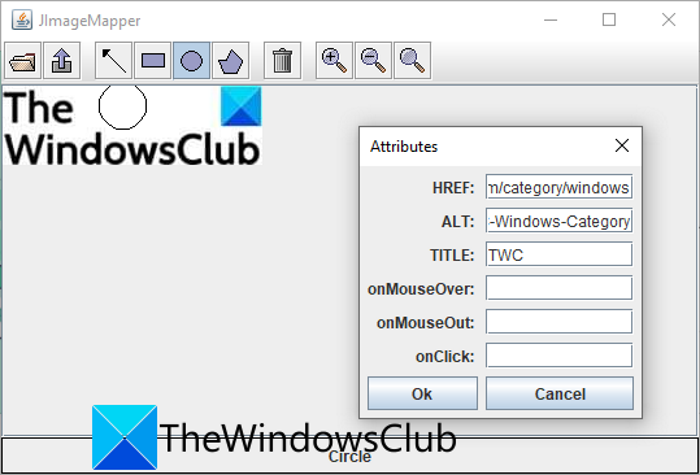
JImageMapper är en Java-baserad programvara för att skapa bildkartor i Windows 11/10 . Det är en enkel och lätt bildkartgenerator. Här är de exakta stegen för att skapa bildkartor med denna gratis bärbara programvara:
- Först laddar du ner programvaran JImageMapper .
- Starta nu denna applikation.
- Klicka sedan på alternativet Öppna bild(Image) för att importera källbilden.
- Välj sedan ett formverktyg och gör sedan ett område på bilden.
- Efter det anger du dess attribut inklusive en hyperlänk, ALT -text, titel, onMouseOver, onClick, etc.
- Du kan upprepa steg (4) och (5) för att skapa flera klickbara regioner.
- Klicka slutligen på knappen Generera HTML(Generate HTML) och kopiera bildkartans kod för att använda den enligt dina krav.
Se: (See:) Mindmapp är ett gratis tankekartprogram för Windows.(Mindmapp is a free mind mapping software for Windows.)
4] Skapa(Generate) bildkartor med hjälp av onlineverktyg
Du kan också skapa bildkartor med hjälp av ett gratis onlineverktyg. Det finns flera gratis onlinetjänster som låter dig skapa bildkartor. Några av de bättre är:
- Image-Map.net
- imagemap.org
1] Image-Map.net
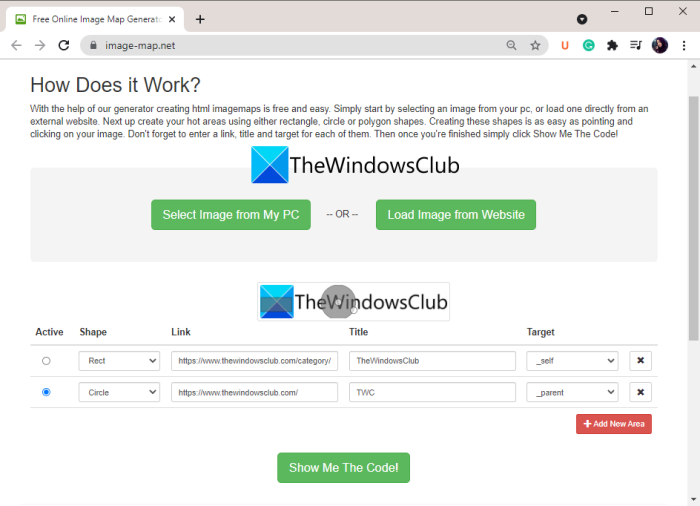
Image-Map.net är ett dedikerat gratis onlineverktyg som gör att du kan skapa bildkartor. Det är väldigt lätt att använda och du kan skapa flera klickbara regioner på bilder med det. Den genererar HTML -kod för din bildkarta som du kan bädda in på din webbplats. Låt oss ta en titt på proceduren för att göra bildkartor.
Hur man skapar bildkartor online med Image-Map.net
Det här är de grundläggande stegen för att skapa bildkartor online:
- Öppna först en webbläsare och gå till Image-Map.net .
- Välj nu en bild från din PC eller ladda en bild från en webbplats.
- Välj sedan en form och skapa ett område på bilden.
- Lägg sedan till en länk, titel och mål för den skapade klickbara regionen.
- Efter det, tryck på knappen Lägg till nytt område(Add New Area) och upprepa sedan steg (3) och (4) för att skapa flera klickbara regioner.
- Klicka slutligen på Show Me The Code!knappen för att visa HTML -koden för den skapade bildkartan.
Använd HTML -koden för den genererade bildkartan efter behov.
2] imagemap.org
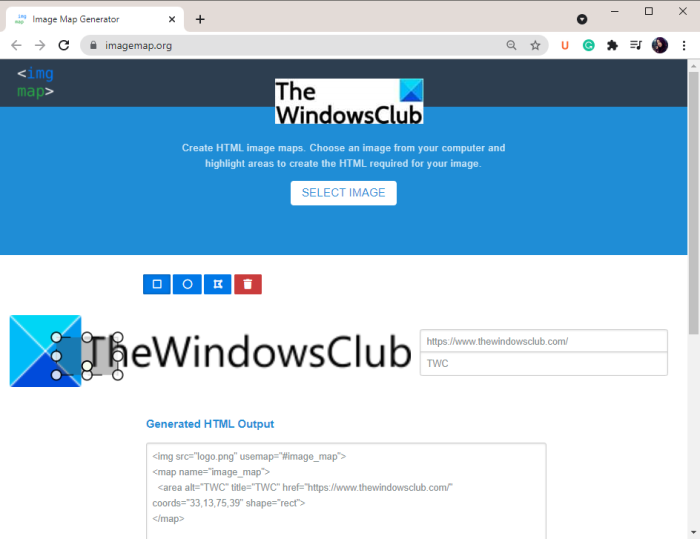
En annan webbplats som du kan prova är imagemap.org för att skapa bildkartor. Detta gratis onlineverktyg är speciellt utformat för att skapa bildkartor online. Här är de viktigaste stegen för att använda denna webbtjänst:
- Starta först en webbläsare och öppna webbplatsen imagemap.org.
- Välj nu en ingångsbild för att konvertera den till en bildkarta.
- Använd sedan ett formverktyg för att skapa en region och lägg till en webbadress och titel.
- Upprepa steg (3) för att skapa flera klickbara regioner.
- Den kommer att visa dig HTML -kod för din bildkarta som du kan kopiera och använda därefter.
Läs: (Read:) Freeplane är ett gratis mindmappingsprogram för Windows.(Freeplane is a free mind mapping software for Windows.)
Det är allt!
Related posts
Skapa webbvänliga bilder med Bzzt! Bildredigerare för Windows PC
Skapa en AVI-video från bildfiler med MakeAVI för Windows
HardLink Shell Extension: Skapa hårda länkar, symboliska länkar, korsningar
Skapa enkla anteckningar med PeperNote för Windows 10
Junior Icon Editor gratis nedladdning: Skapa och redigera ikoner
GIMPHOTO: Gratis Photoshop alternativ foto- och bildredigeringsprogram
ImBatch är en gratis Batch Image Processing Software för Windows PC
ImagesMixer Bulk Image Processing Tool för Windows 10
Dokumentkonverterare: Konvertera DOC, PDF, DOCX, RTF, TXT, HTML-filer
Skapa startbar USB-enhet utan att formatera med Ventoy2Disk
Chameleon programvara ändrar bakgrundsbild beroende på väderförhållanden
Skapa genvägar till registernycklar med gratisprogram för registergenvägar
Redigera, Lägg till, Återställ, Ta bort objekt från Ny snabbmeny i Windows
MrViewer är en blädderbok, bildvisare och ljud-videospelare för Windows
Dela filer med vem som helst med Send Anywhere för Windows PC
Gratis Ambient Noise Generator-programvara och verktyg för att generera omgivande ljud
Hur man skapar och skriver ut adressetiketter i Windows 11/10
Alt-Tab Terminator förbättrar standard Windows ALT-Tab-funktionalitet
Hur man byter hårddiskar i Windows 11/10 med Hot Swap
Gratis bildmetadatavisare, hitta, redigerare för Windows 11/10
